Manual del usuario de Trinka AI
Garantiza la integridad del contenido al rastrear cómo un autor escribe un documento, validando que el trabajo sea verdaderamente suyo.
Todos los académicos, estudiantes, docentes y profesores de la Universidad pueden obtener acceso Premium al asistente de escritura Trinka AI siguiendo los pasos que se indican a continuación.
Paso – 1: Ir a https://www.trinka.ai/es
Paso – 2: Haga clic en ‘Iniciar gratis!’ que aparece en la página web de la siguiente manera:

Paso – 3: Regístrese en Trinka
Utilice los dominios de su universidad (Dominio autorizado por la universidad) para crear una cuenta. Asegúrese de utilizar ID de correo electrónico con el dominio de su universidad, ya que esto es necesario para permitir su acceso al Plan Institucional de Trinka.
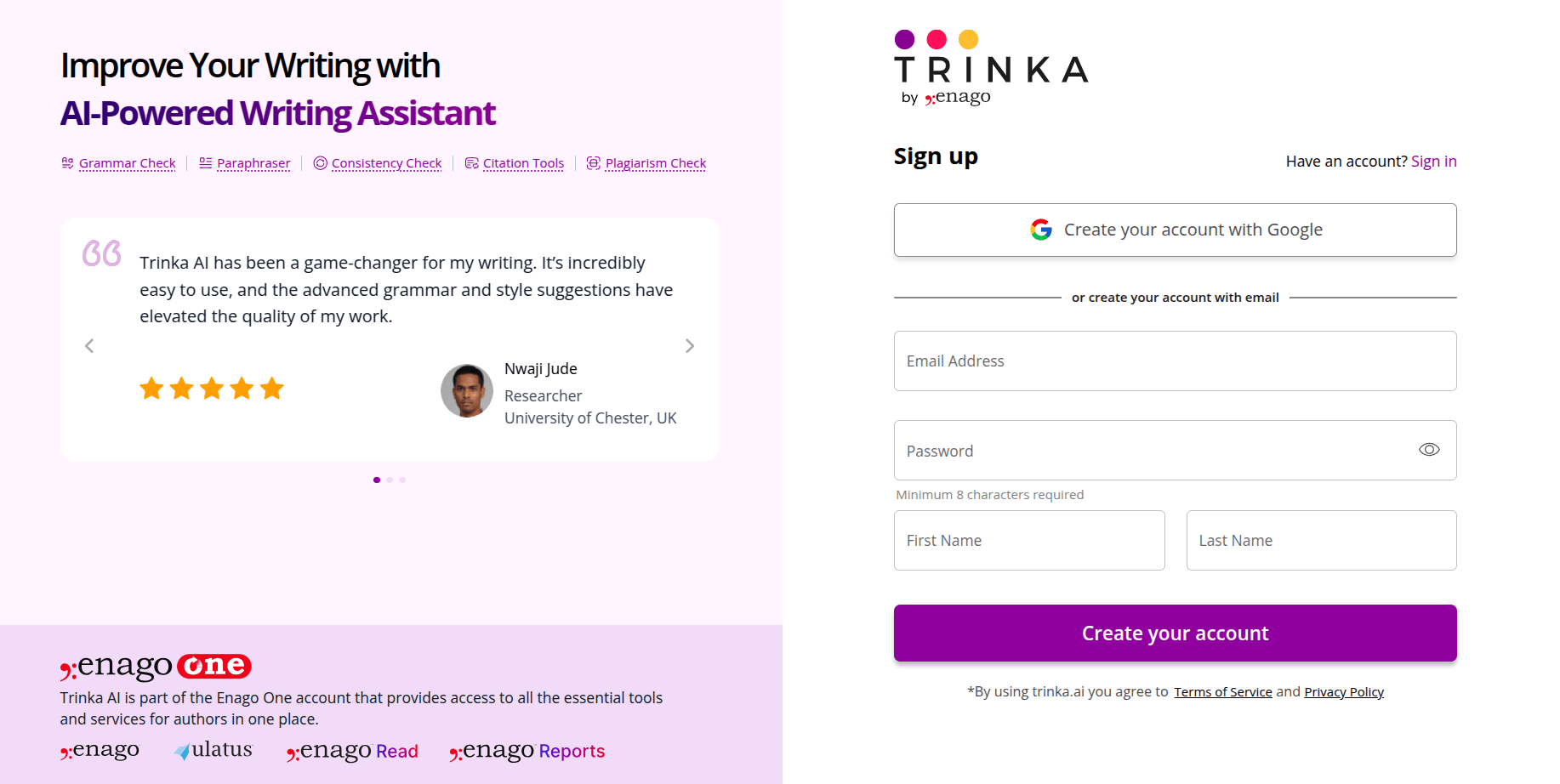
Como nuevo usuario, iniciará sesión como usuario básico. Como puede ver en la imagen de abajo, la etiqueta "Básico" aparece en el menú de la izquierda. Como usuario básico, tendrá una cuota mensual de procesamiento de 5,000 palabras en Trinka. El proceso detallado para actualizar al acceso institucional de Trinka se encuentra en la siguiente sección.
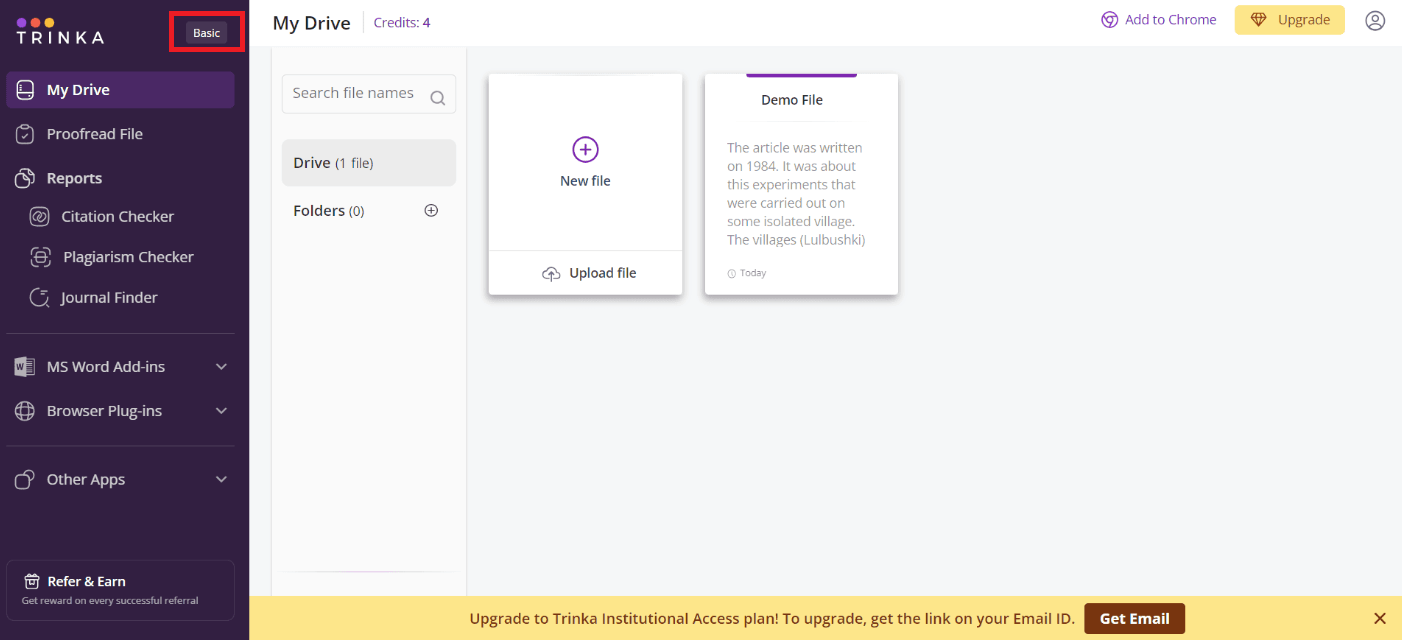
Proceso para activar el Acceso Institucional de Trinka: Una vez que se haya registrado con éxito en Trinka, recibirá un correo electrónico con el asunto "¡Activar el acceso institucional de Trinka!"
Nota: La siguiente notificación aparecerá hasta que complete el proceso para activar el "Acceso institucional" en su cuenta. Puede hacer clic en "Recibir correo electrónico" si no ha recibido el correo electrónico de activación.
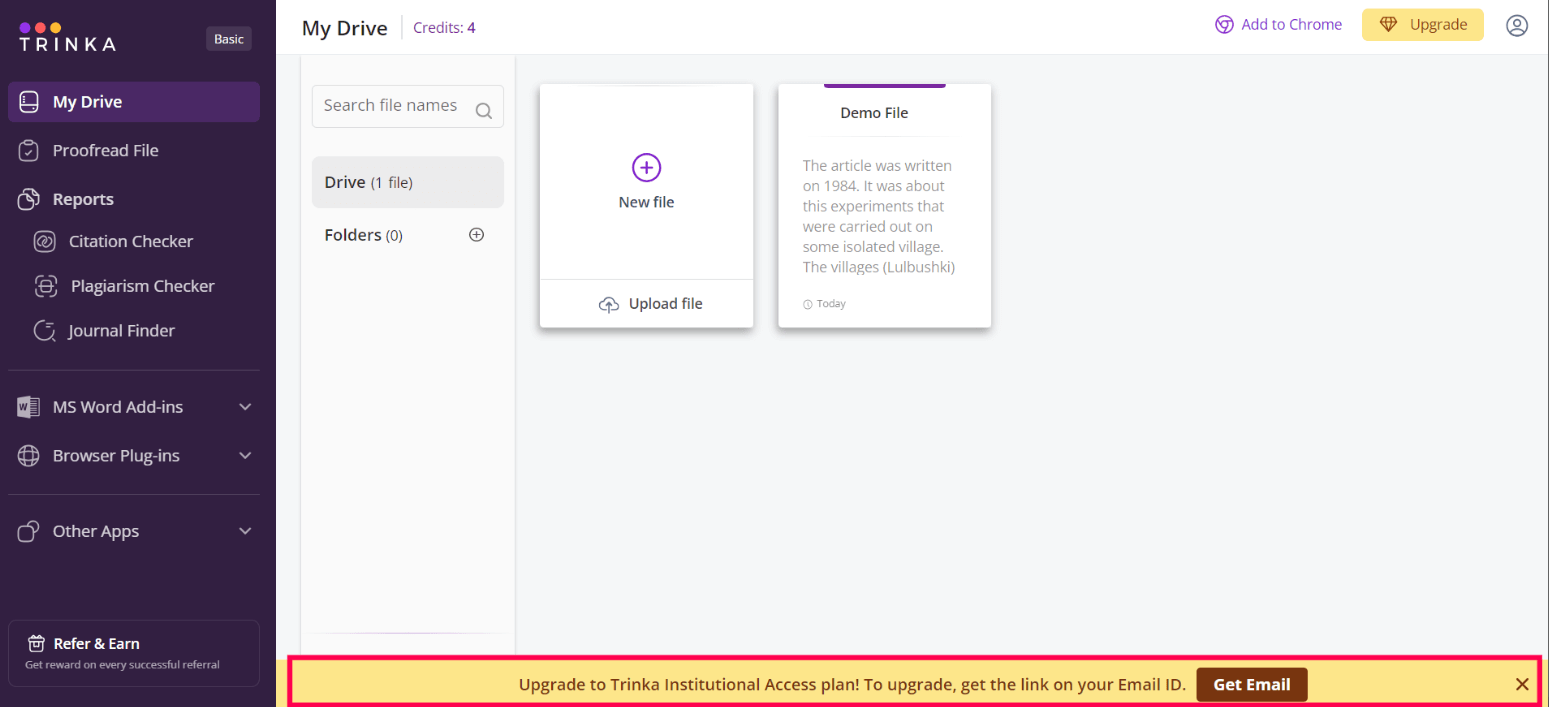
Una vez que reciba el correo electrónico, siga los siguientes pasos:
Paso – 1: En el correo electrónico, haga clic en el botón que dice "Activar", si el botón no está visible, puede hacer clic en el enlace que se proporciona debajo del botón:
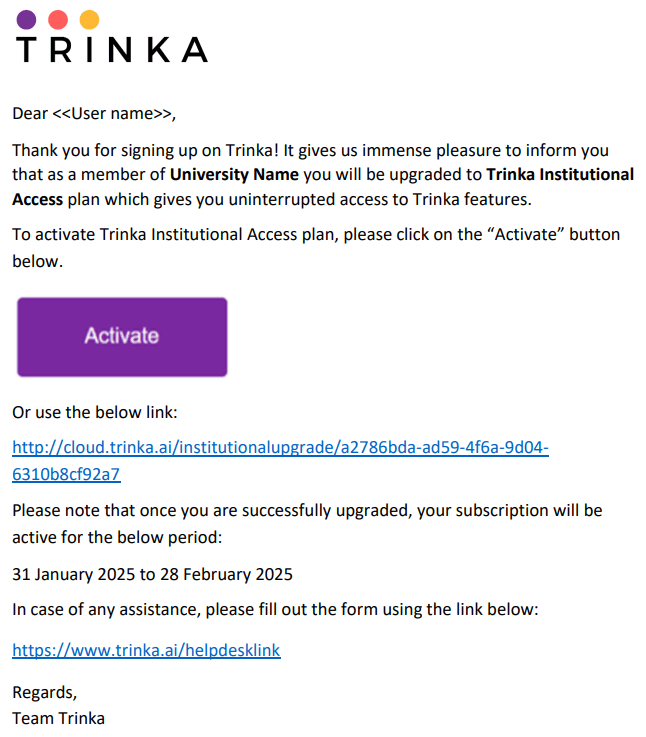
Paso – 2: Al hacer clic en el enlace/botón, será redirigido a una página que muestra un mensaje de confirmación sobre la actualización exitosa. Haga clic en el botón "Continuar". Será redirigido a la página de inicio de sesión de Trinka. Ingrese las credenciales e inicie sesión en Trinka.
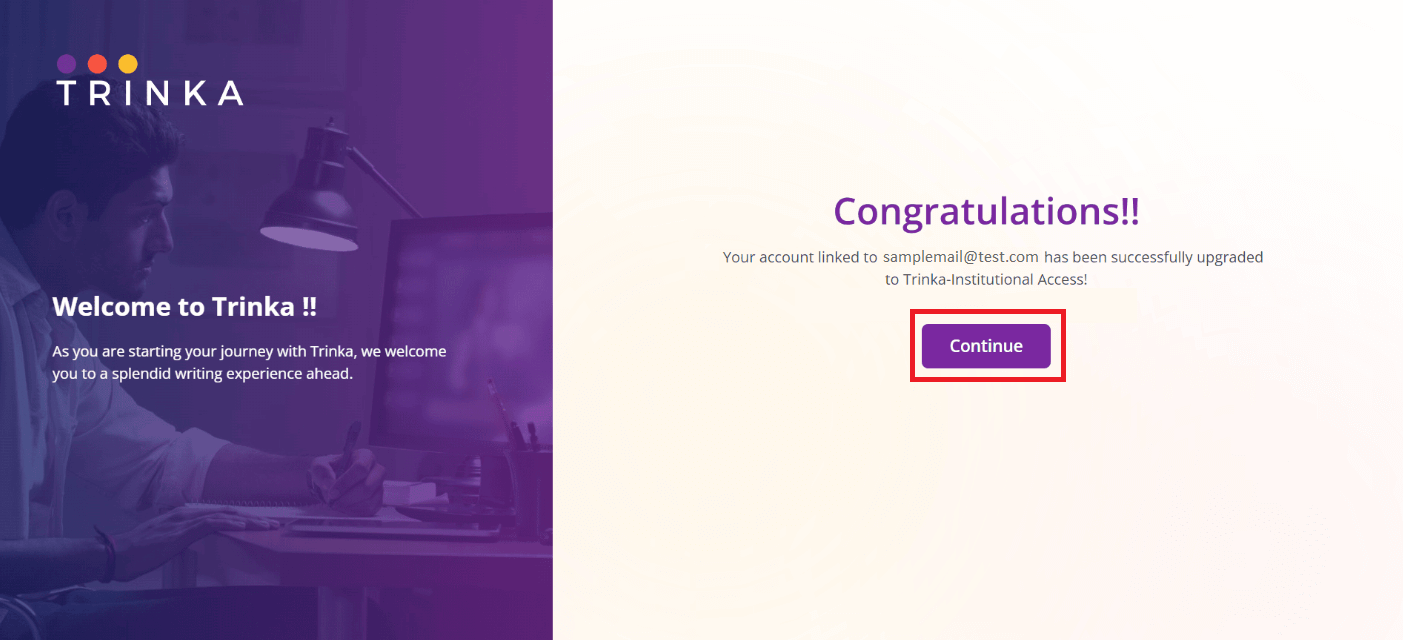
Paso – 3: A medida que la cuenta se actualice a "Acceso Institucional", verá el logotipo de su universidad en la parte superior izquierda, que representa su suscripción de Acceso Institucional a Trinka.
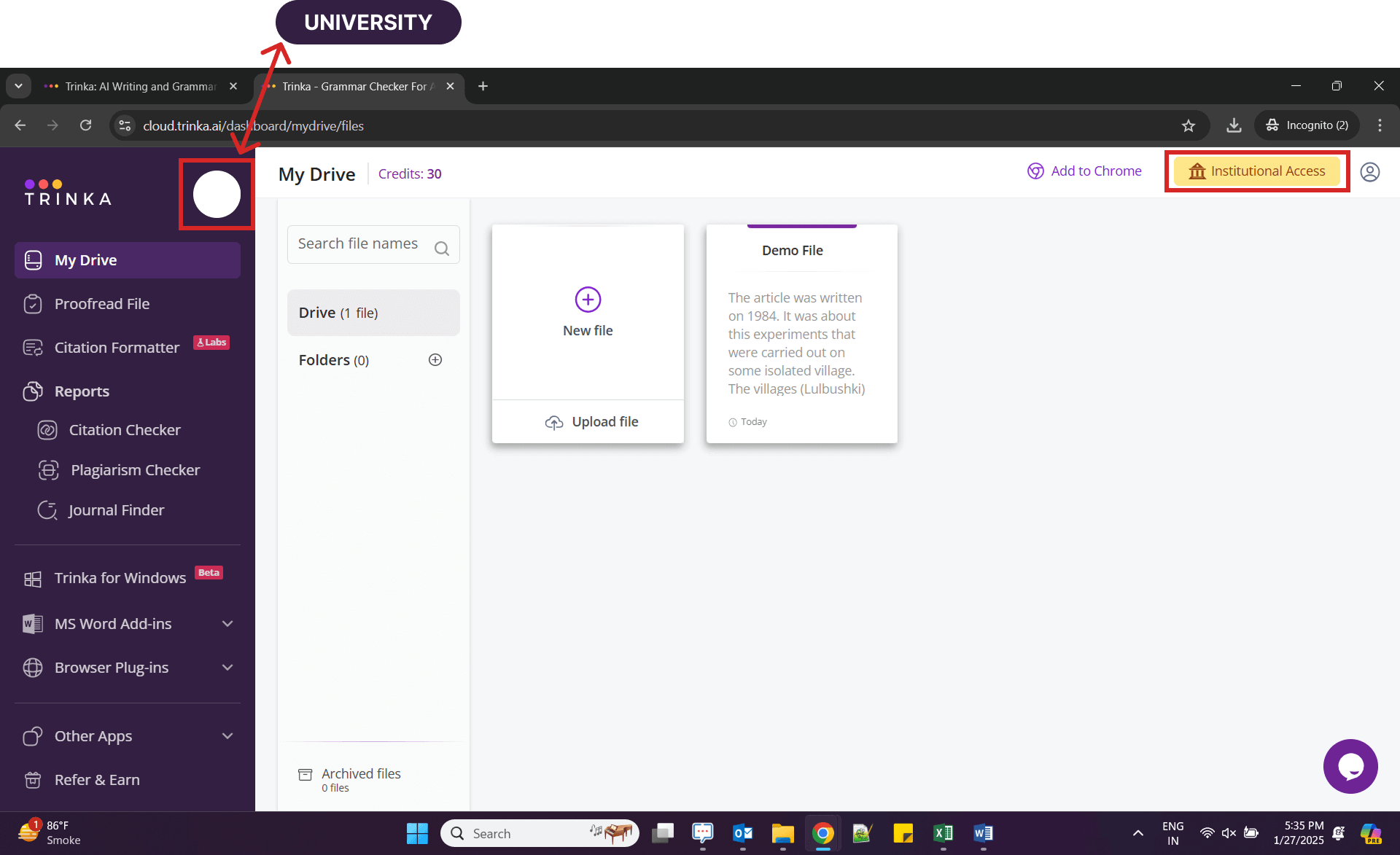
Una vez que se haya registrado en Trinka AI, iniciará sesión automáticamente y podrá comenzar a usar Trinka. Si ha cerrado sesión en Trinka, puede iniciar sesión visitando https://cloud.trinka.ai/signin e ingresando su dirección de correo electrónico y contraseña.
Una vez que haya iniciado sesión, estará en 'Mi unidad'. En esta página, podrás acceder a todos los archivos que crees o subas en Trinka.
Desde Mi unidad, puedes hacer lo siguiente:
Paso – 1: Suba un archivo desde su sistema, OneDrive, Dropbox o Google Drive:
i) Haga clic en "Subir archivo"
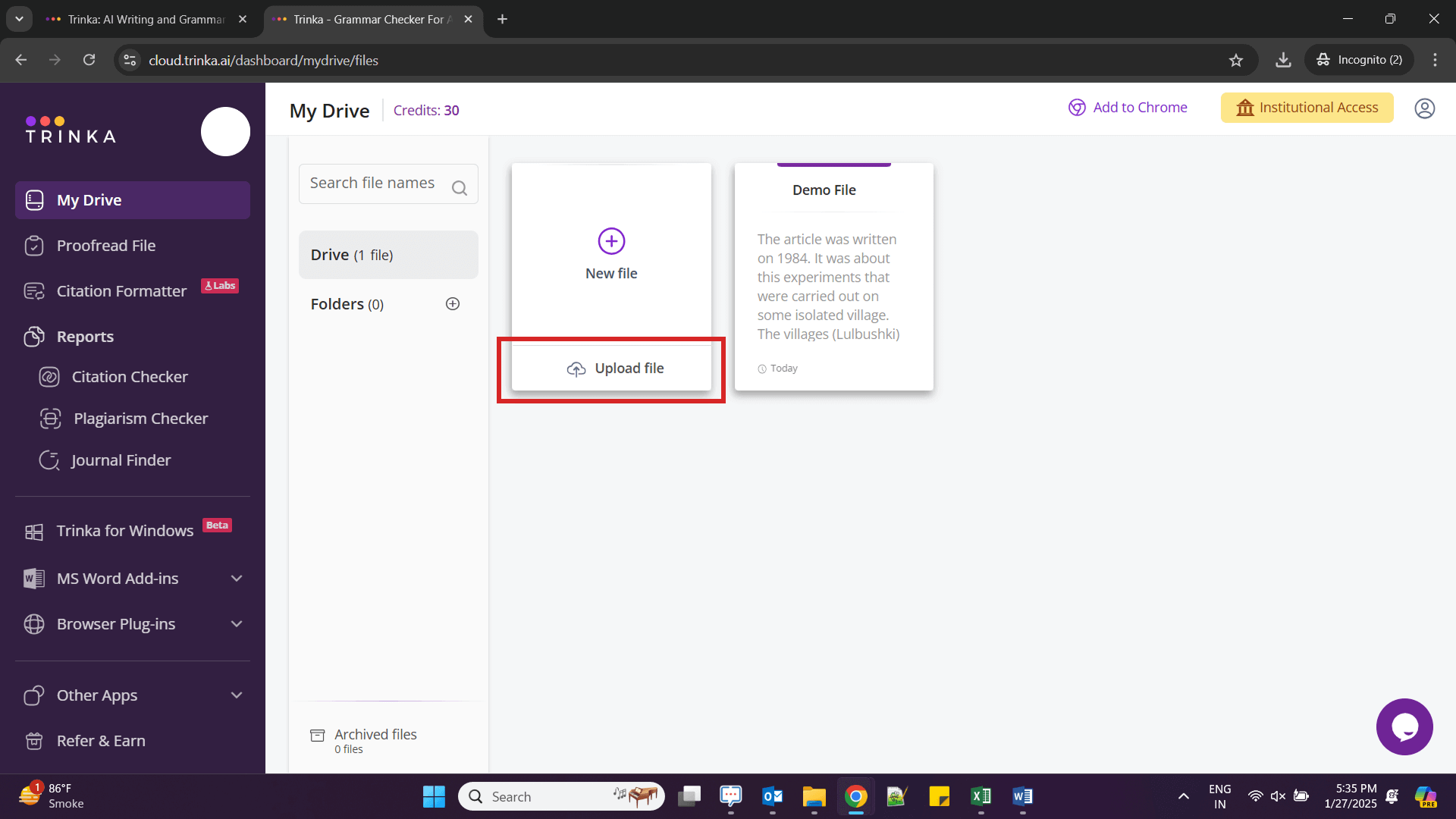
ii) Haga clic en cualquiera de las opciones y cargue su archivo
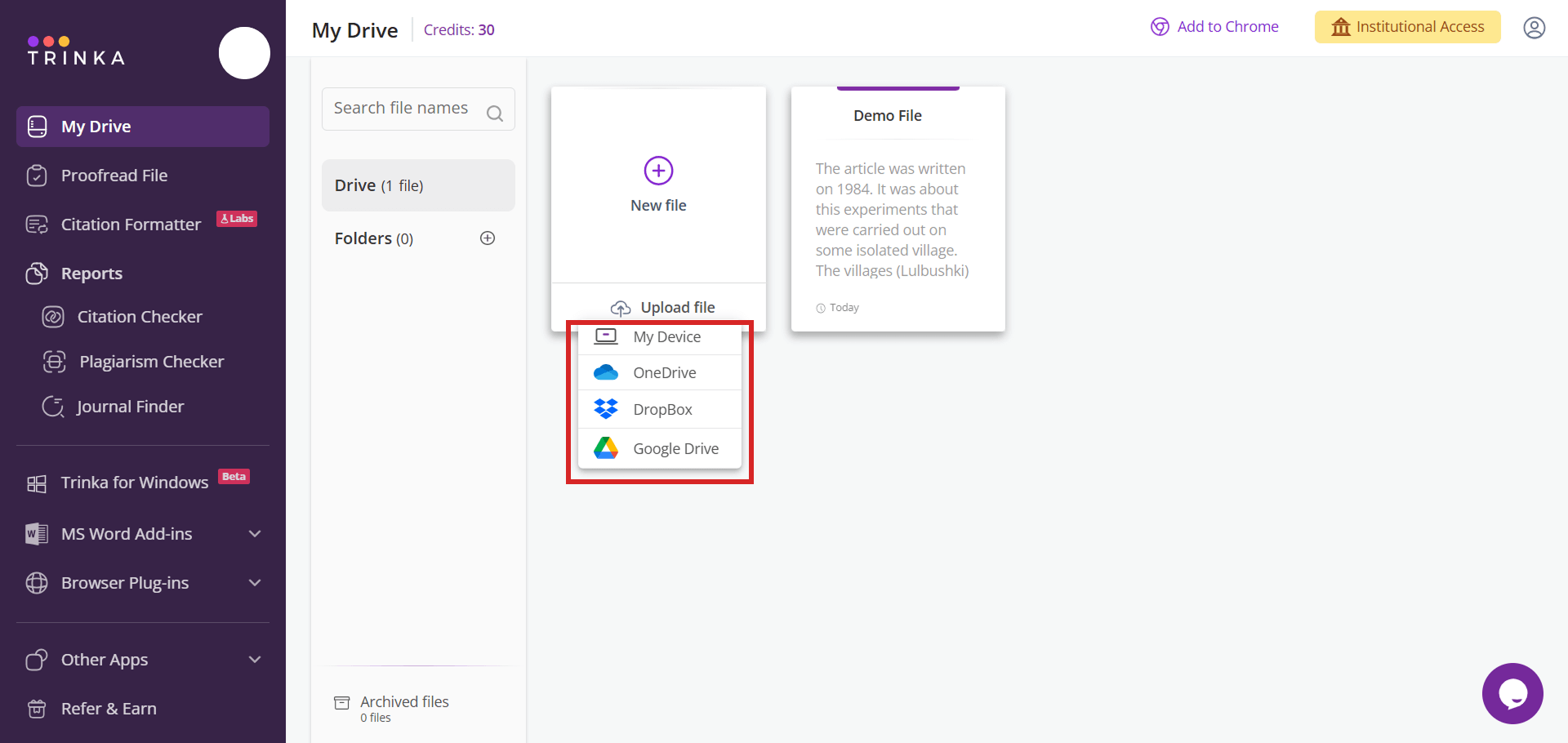
Al cargar con éxito un archivo, obtendrá un cuadro de diálogo que contiene opciones para seleccionar las preferencias de idioma, el tipo de documento, las guías de estilo, etc., como se muestra a continuación:
iii) Seleccione las preferencias y haga clic en "Guardar y continuar"
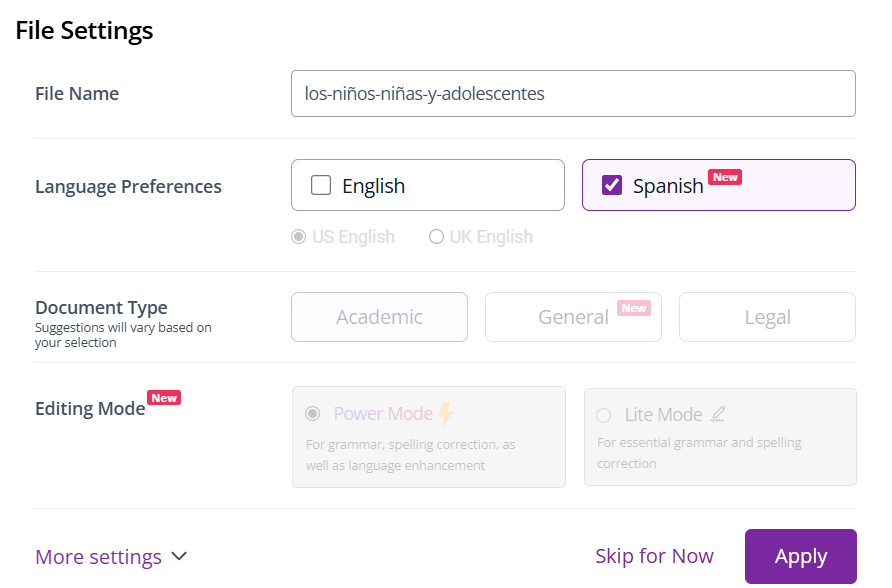
iv) Su archivo se abrirá en el editor como se muestra a continuación:
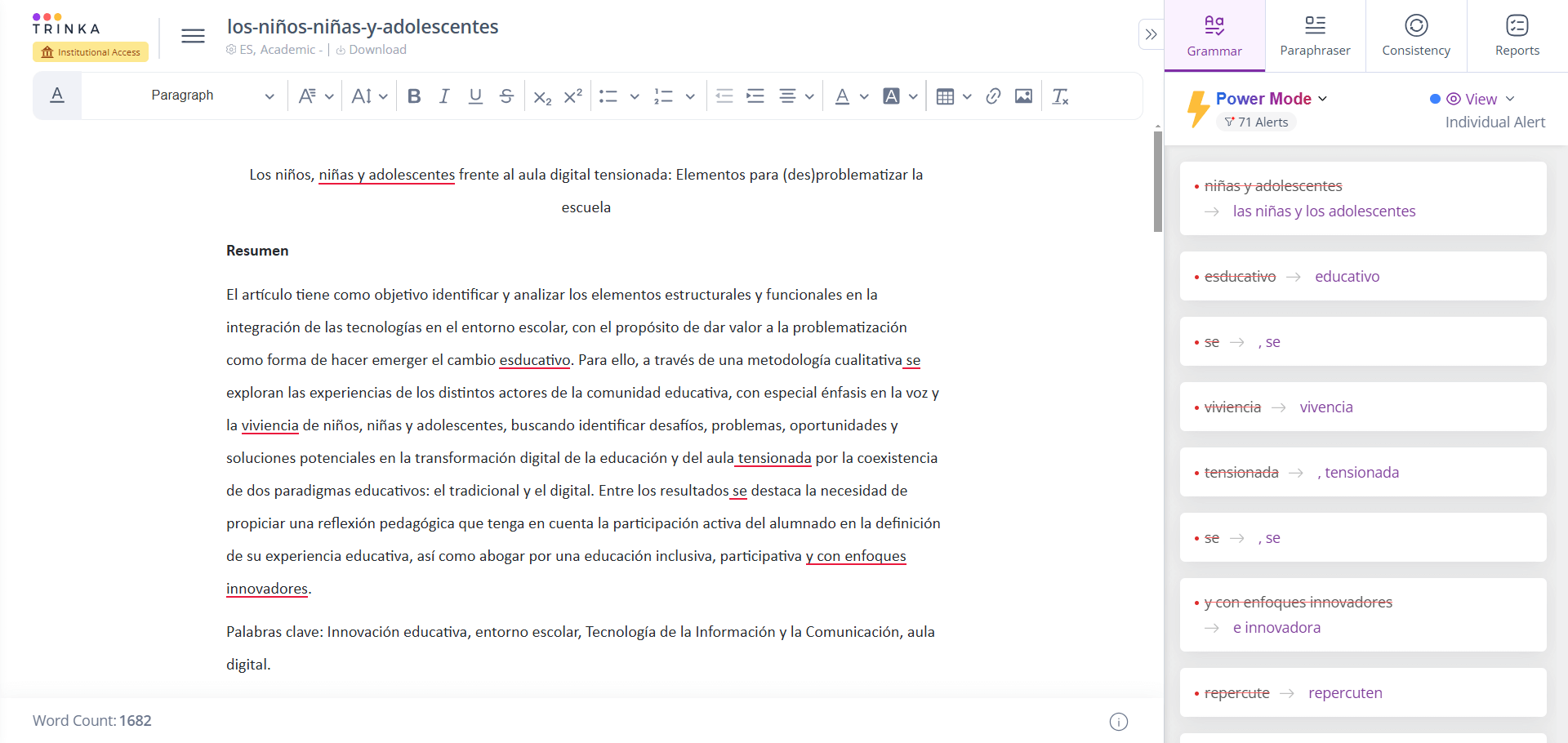
Paso – 2: Comience a escribir en el editor de Trinka Cloud creando un nuevo archivo:
i) Haga clic en el icono "+" sobre "Nuevo archivo" para crear un nuevo archivo

Aparecerá un cuadro de diálogo que contiene opciones para seleccionar las preferencias de idioma, el tipo de documento, las guías de estilo, etc., como se muestra a continuación:
ii) Seleccione las preferencias y haga clic en "Guardar y continuar"
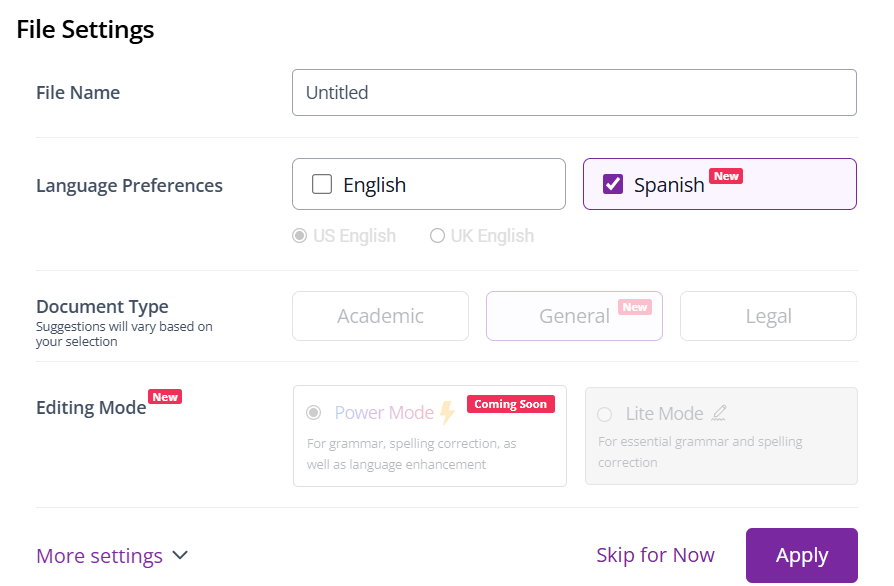
iii) Se abrirá un nuevo archivo como se muestra a continuación:
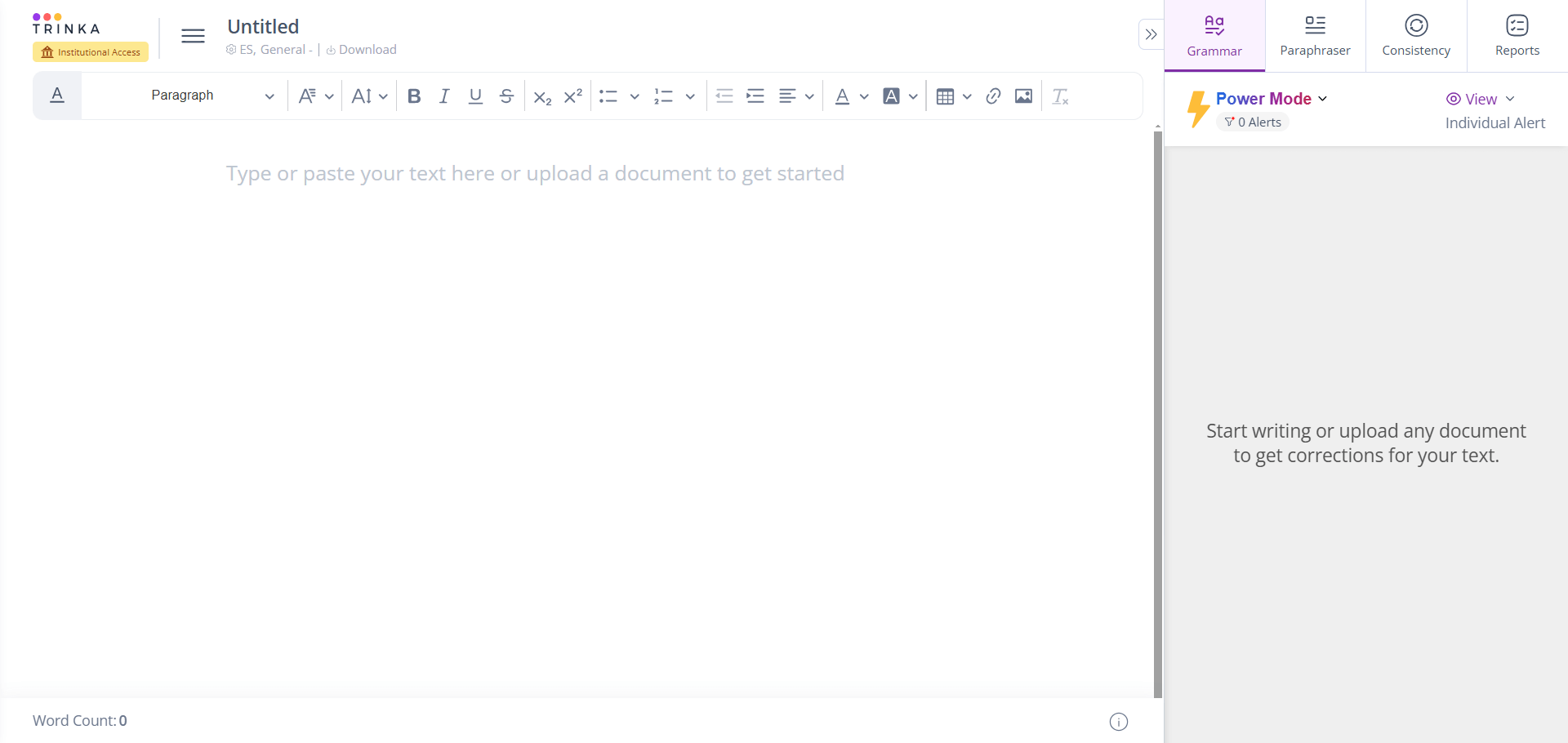
Una vez que su archivo se abra en el editor en la nube, Trinka AI procesará su texto y le brindará sugerencias para mejorar la escritura. El texto para el que se han dado sugerencias se subrayará y las tarjetas de sugerencias serán visibles en el panel derecho. Podrá aceptar/rechazar las sugerencias gramaticales. En el editor, la verificación predeterminada será "Gramática".
Paso – 1: Expanda una tarjeta de sugerencias en el panel derecho para ver la sugerencia. Aparecerá como se muestra a continuación:
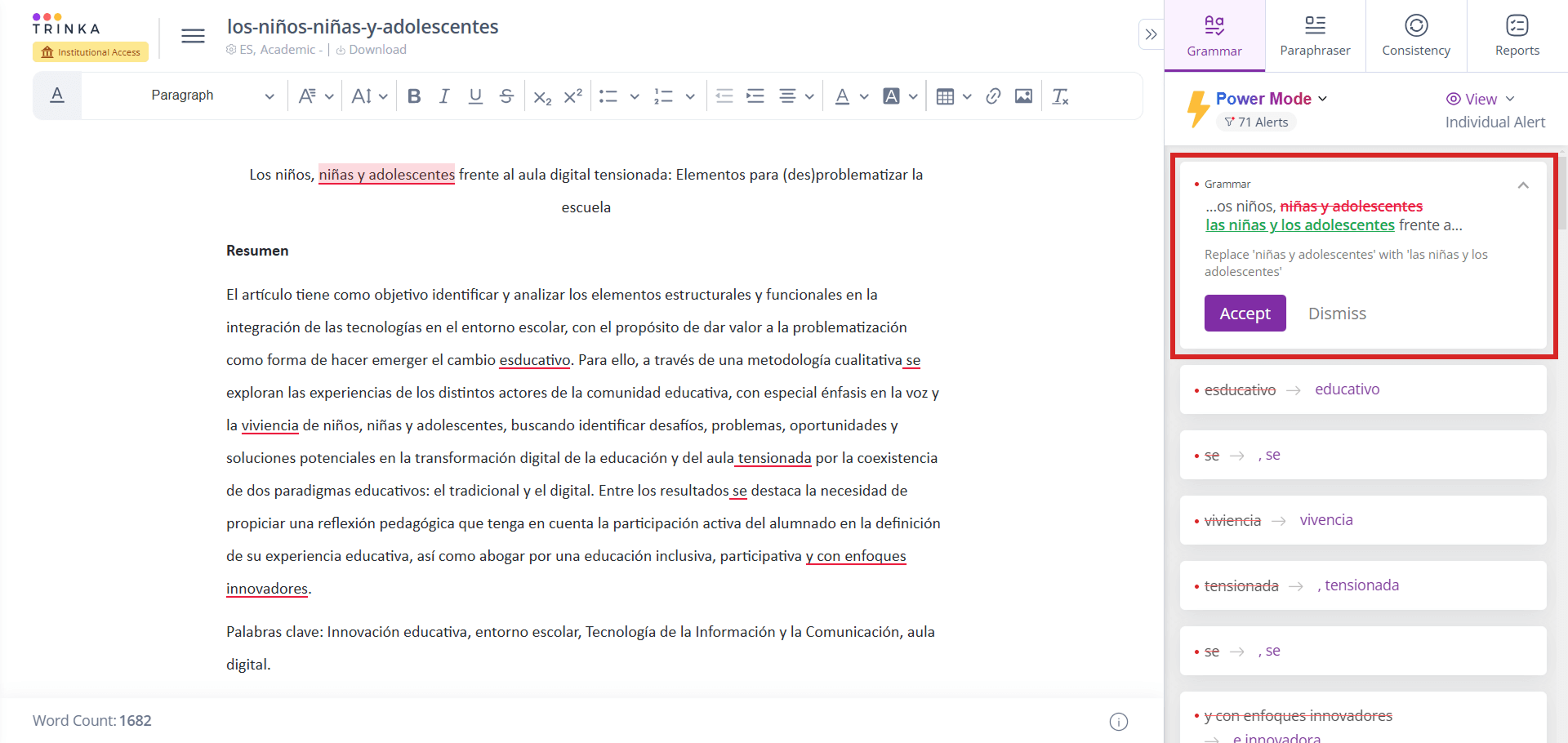
Paso – 2: Puede "aceptar la sugerencia" haciendo clic en el botón "Aceptar". Después de aceptar la sugerencia, el texto se reemplaza en el archivo con la sugerencia:

Paso – 3: Puede "rechazar una sugerencia" haciendo clic en el botón "Descartar". Después de rechazar una sugerencia, el texto de su archivo permanecerá como está:
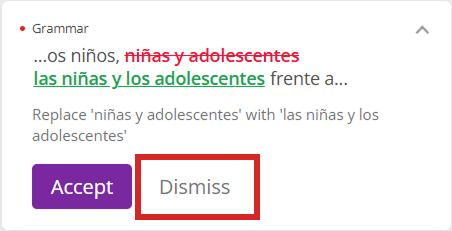
Paso – 4: Si es necesario, puede cambiar el "Estilo del documento" utilizando la opción respectiva en el menú superior:
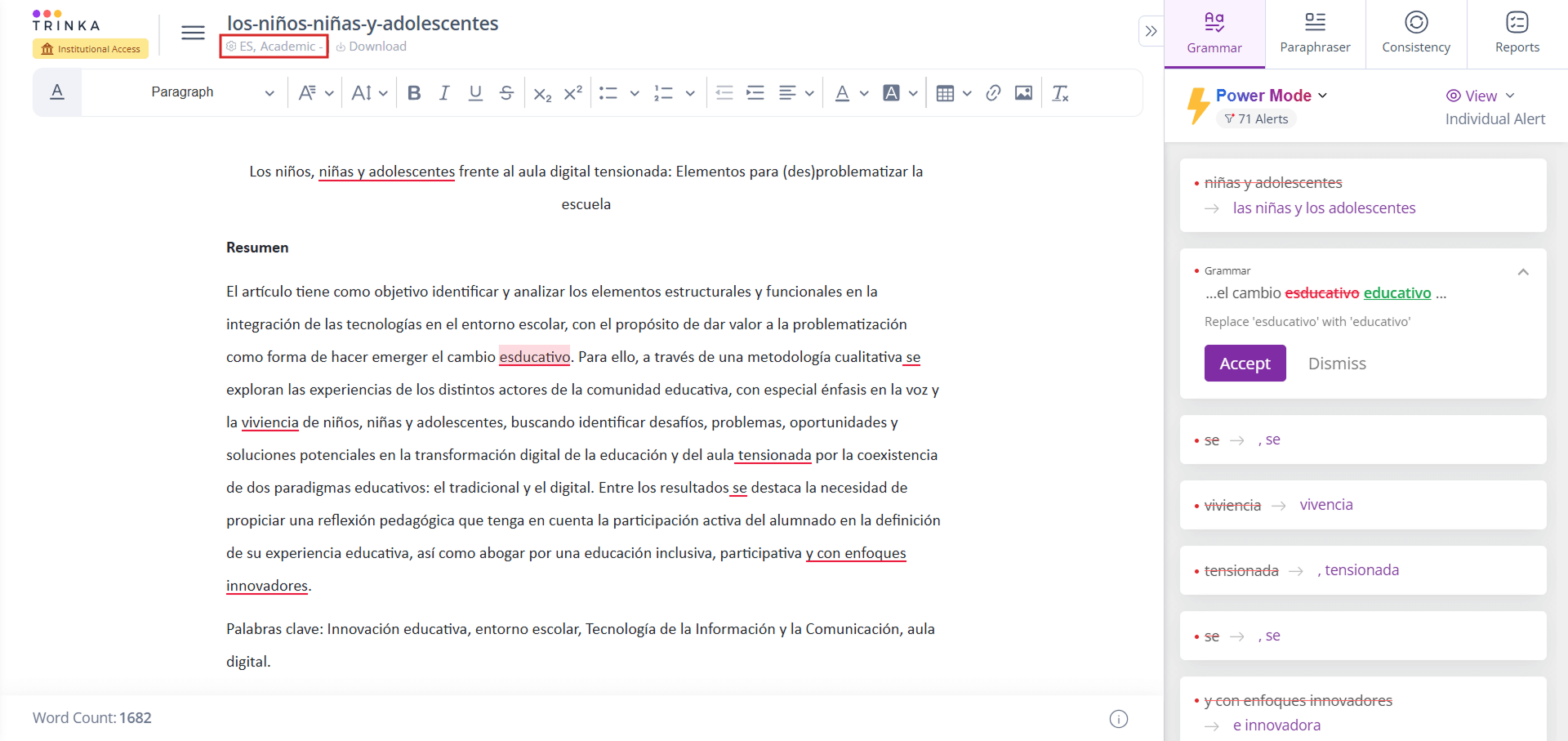
Paso – 5: Si es necesario, puede cambiar el idioma desde el cuadro de diálogo seleccionando su preferencia como se muestra en la imagen a continuación:
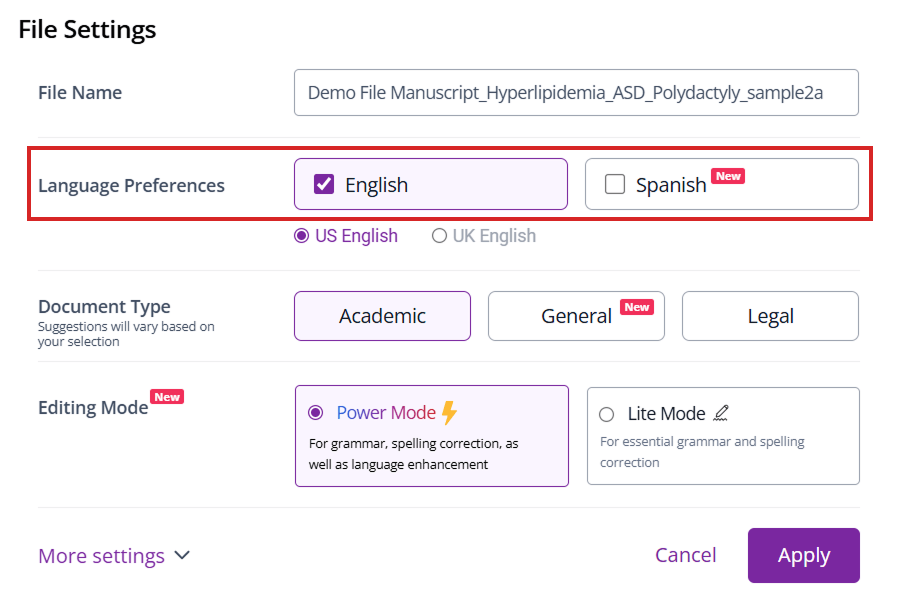
Paso – 6: Puede cambiar la variante del idioma Inglés [EE. UU. / Reino Unido] desde el cuadro de diálogo como se muestra en la imagen a continuación:
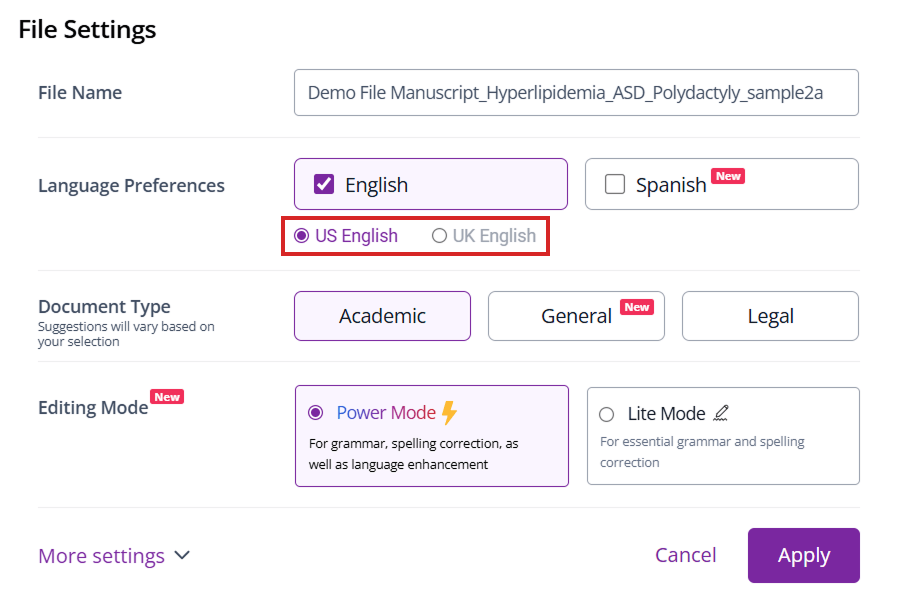
Paso – 7: Puede seleccionar el modo de edición según su requerimiento.
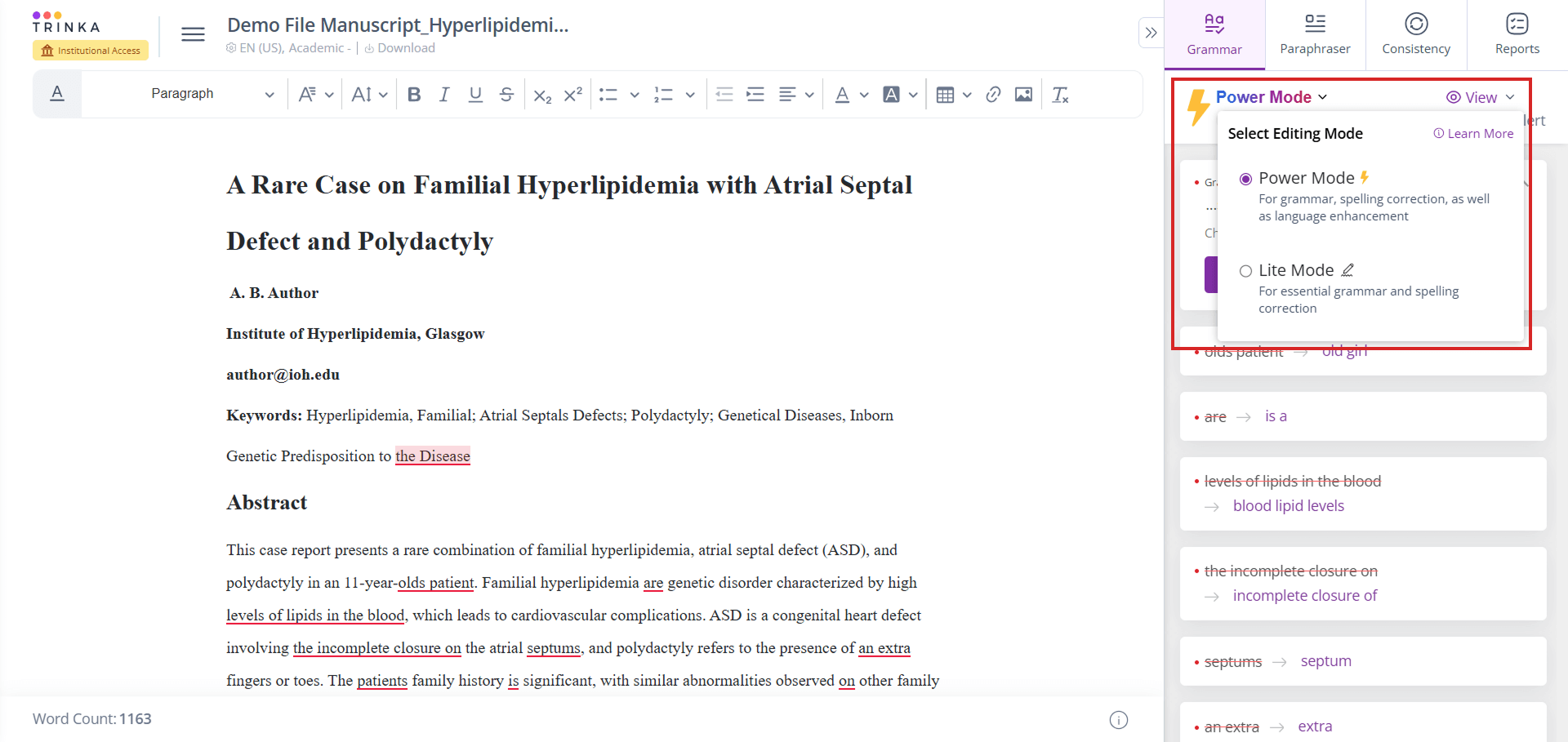
Modo Potente
Modo Ligero
La función “Corrección de Archivo Automática” de Trinka, impulsada por IA, le permite corregir su archivo en minutos y descargar un documento editado por IA que contiene sugerencias como control de cambios. Puede acceder a esta función siguiendo los pasos que se indican a continuación:
Paso – 1: Clic en “Proofread file” en el menu de la izquierda:
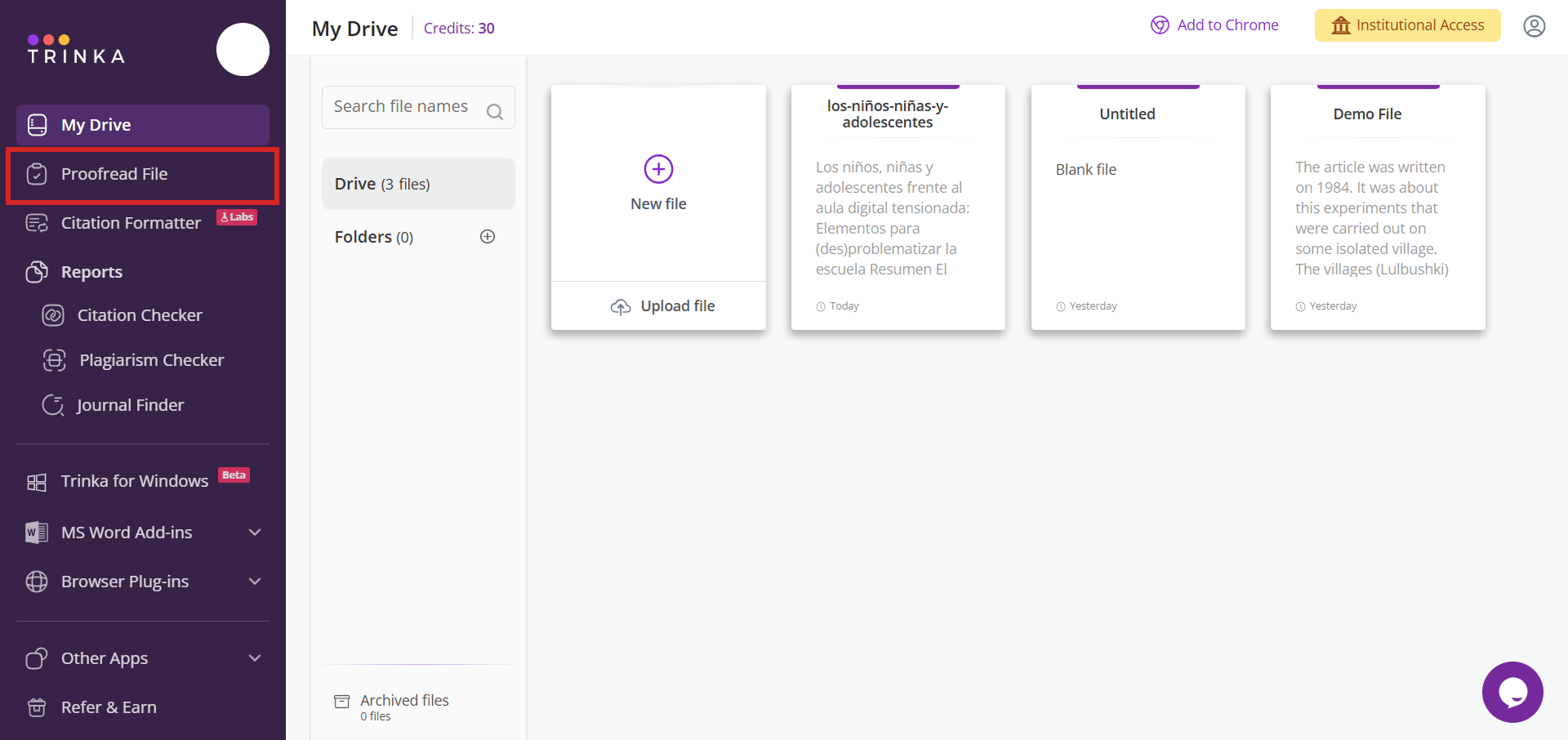
Paso – 2: Llegará a la página "Corrección de Archivo Automática" como se muestra en la imagen a continuación. Para cargar su archivo, puede hacer clic en la opción “Trinka My drive”, “Mi dispositivo” o “Más”:
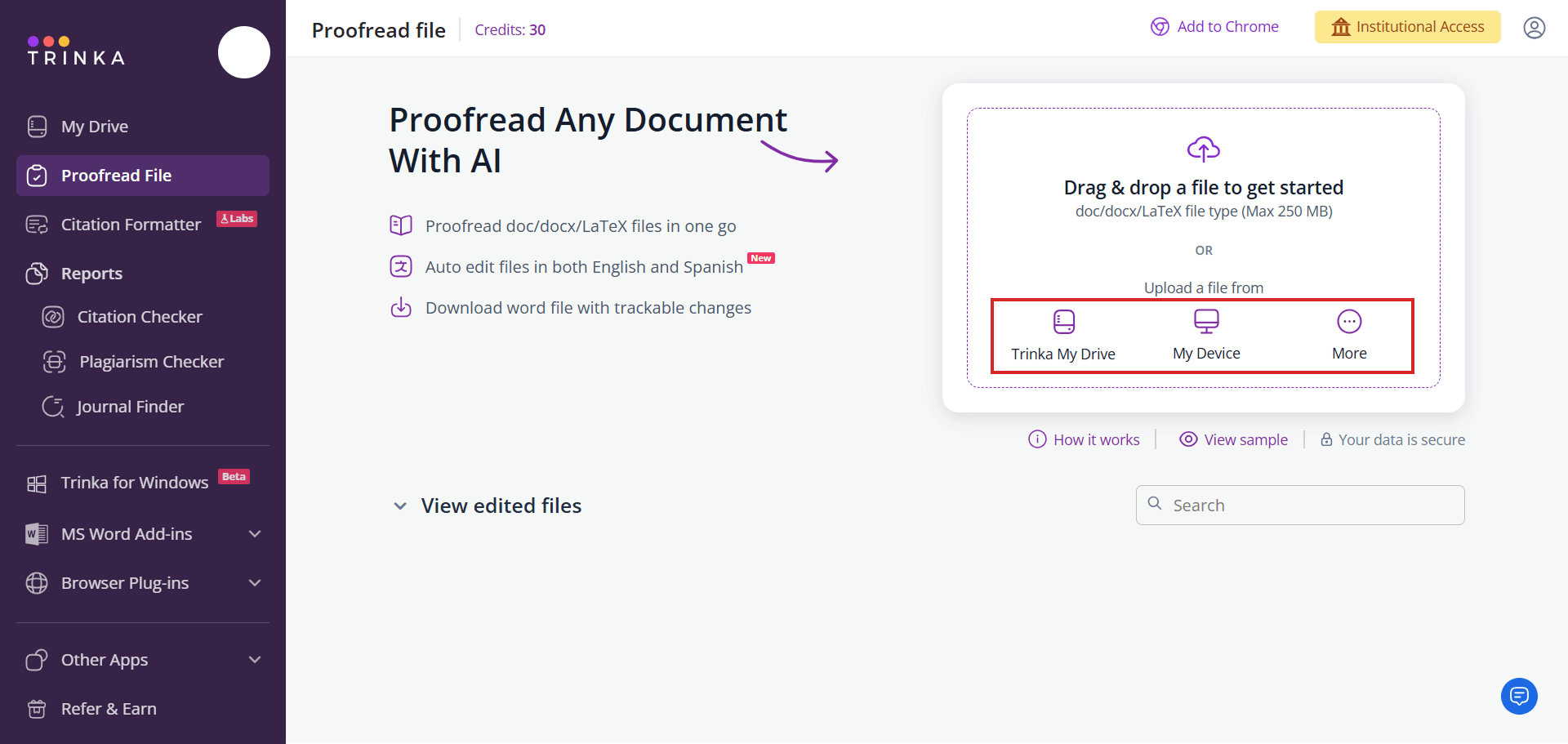
Paso – 3: Su archivo se cargará y podrá configurar sus preferencias de idioma, opciones de sugerencias, etc. Haga clic en "Apply" después de configurar las preferencias según su elección:
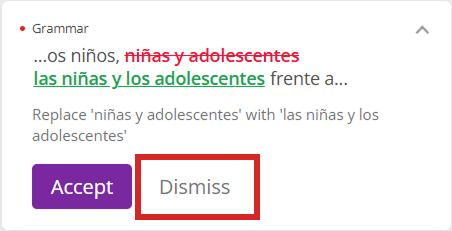
Paso – 4: Después de hacer clic en Apply, se guardarán y se mostrarán sus ajustes. Para continuar, puede hacer clic en “Start Proofreading”:

Paso – 5: Después de hacer clic en “Start Proofreading”, su archivo comenzará a procesarse. Una vez finalizado, aparecerá una opción de “Download”. Haga clic en “Download” para obtener un “archivo con control de cambios” con las sugerencias:
i) Mientras se procesa su archivo

ii) Cuando se procese el archivo, aparecerá la opción “Download”
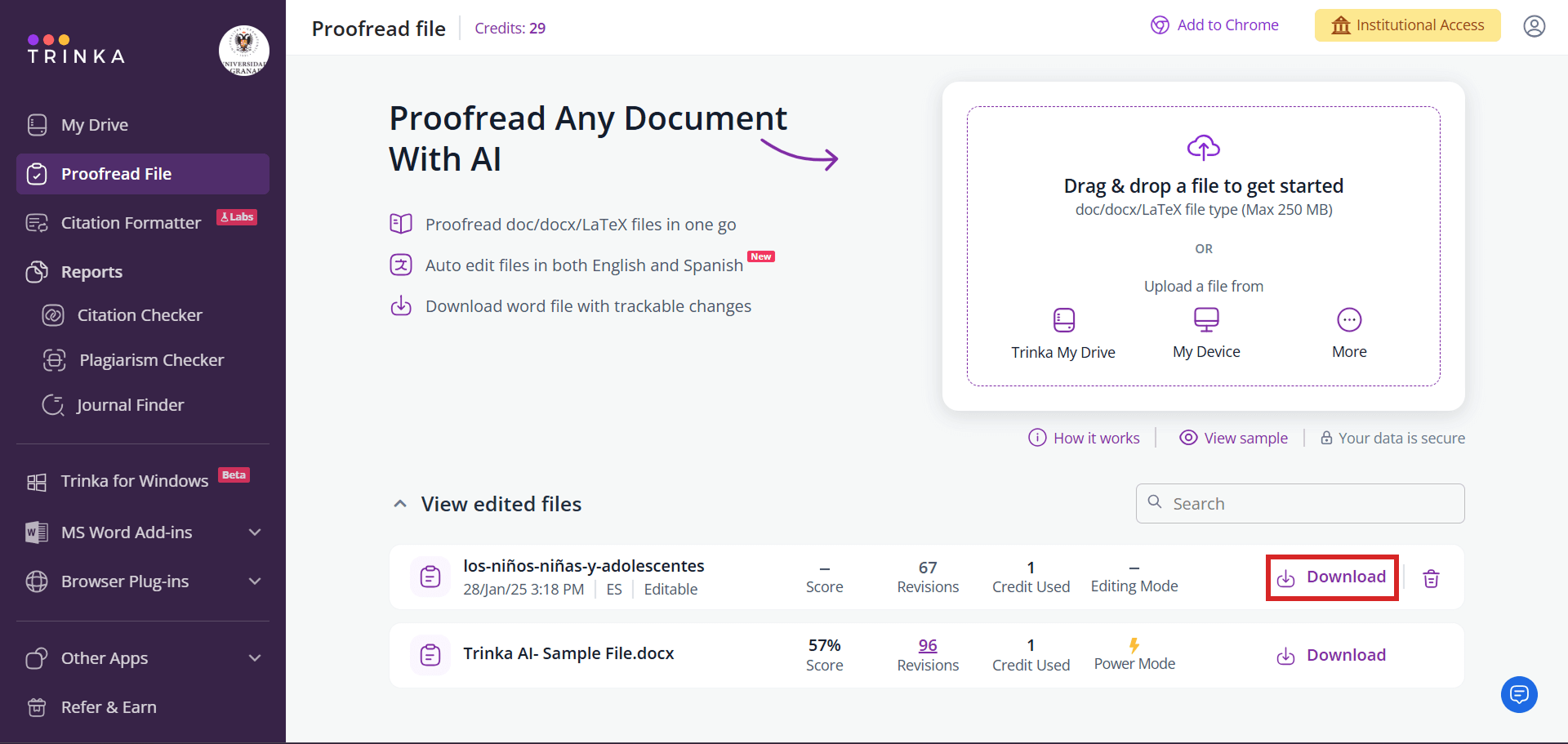
iii) El archivo descargado con Control de Cambios contendrá sugerencias proporcionadas por Trinka AI como comentarios.

Paso – 1: Después de cargar su archivo, haga clic en la opción “Paraphraser” en el panel derecho:
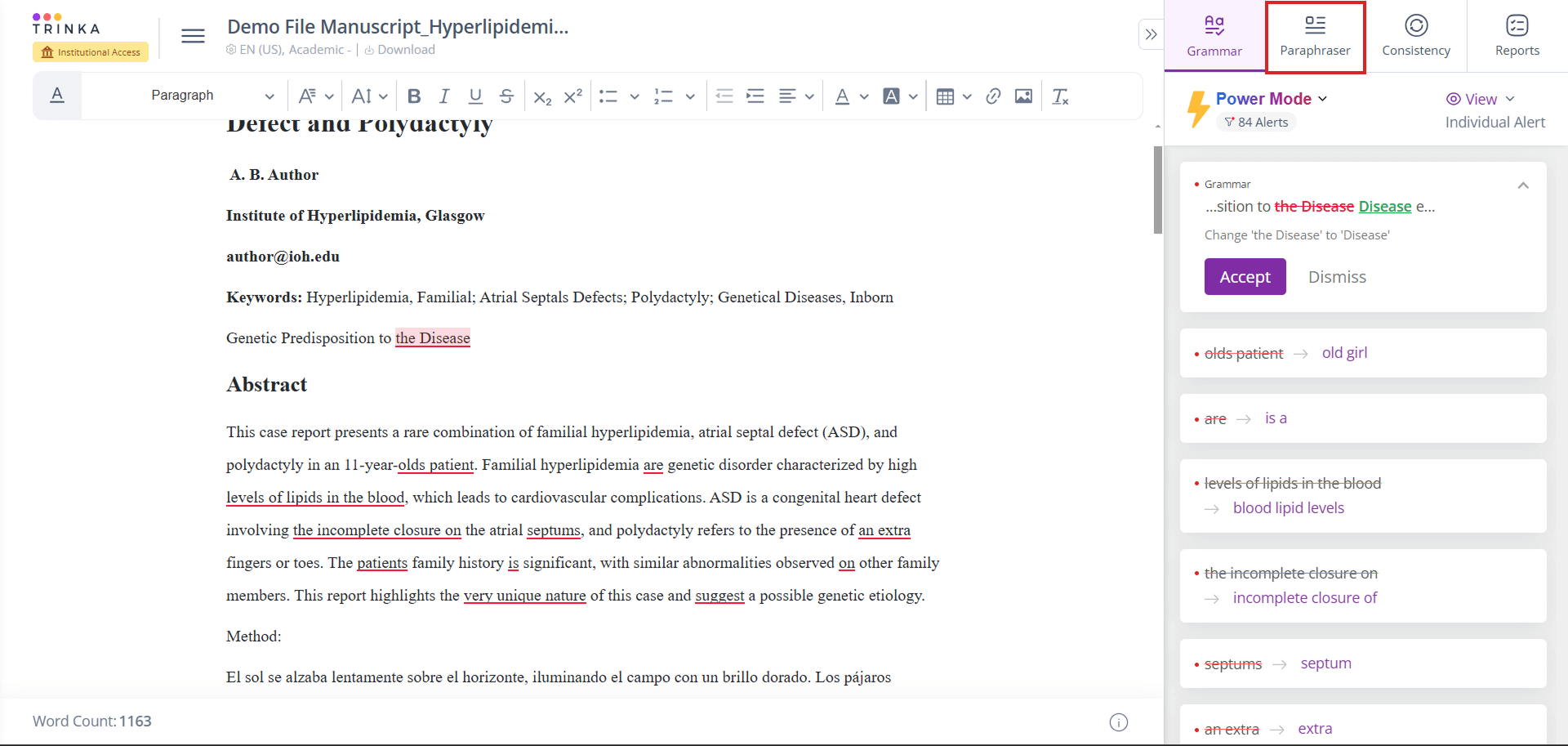
Paso – 2: Seleccione el texto de su archivo y haga clic en el botón “Paraphrase”
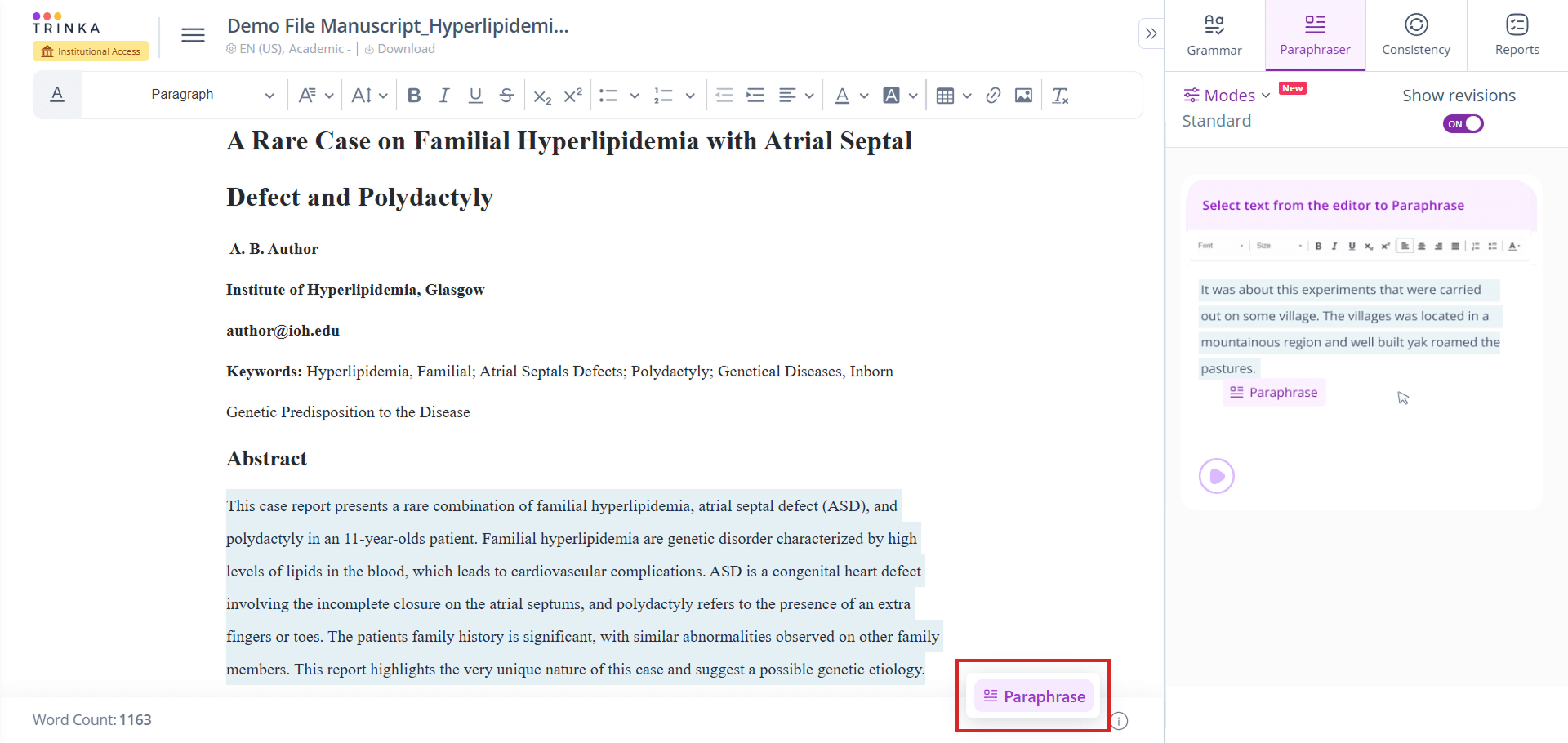
Paso – 3: Podrás ver el texto parafraseado a la derecha. Haz clic en “Replace“ para reemplazar el texto original (seleccionado). Puedes elegir ocultar los cambios y también establecer un grado de cambio de “Bajo” a “Alto”.
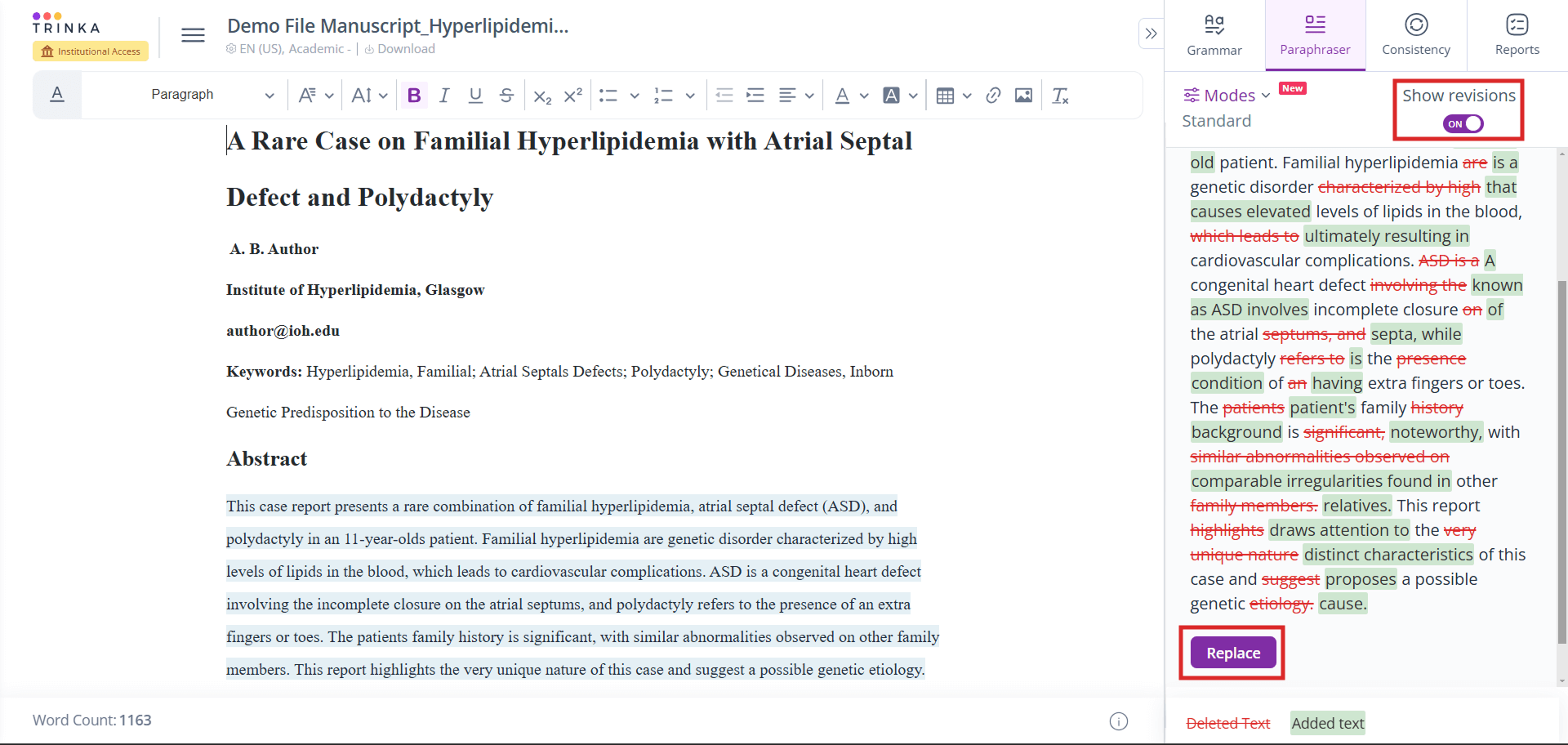
Paso – 4: Puedes seleccionar el Modo de Edición que requiera tu documento.
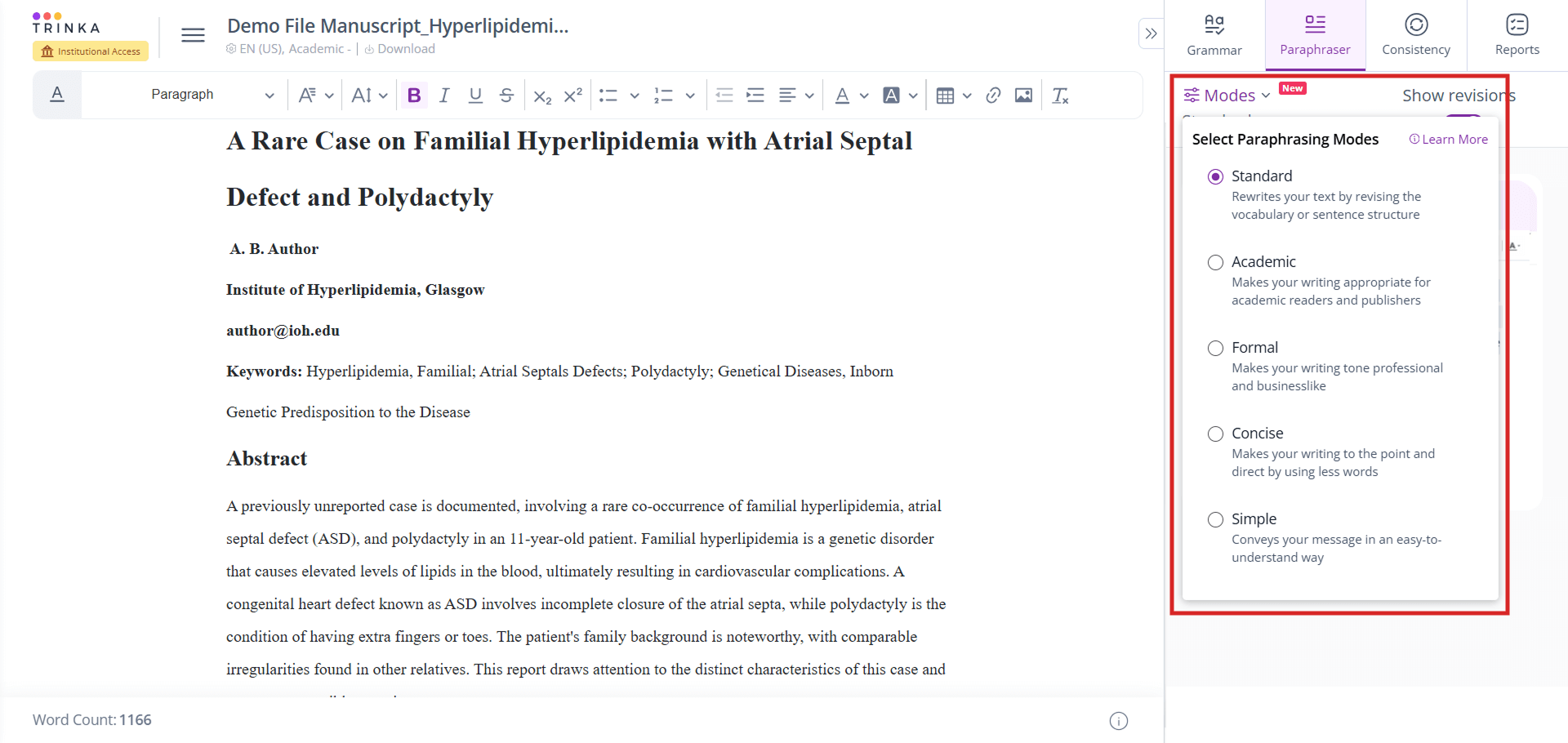
Trinka AI está disponible como complementos de MS Word y plugins para navegadores populares como Google Chrome, Mozilla Firefox y Edge. Puede instalarlos haciendo clic en las opciones resaltadas en la imagen a continuación:
Paso – 1: Puede instalar el complemento para el navegador específico haciendo clic en la opción correspondiente a su navegador.
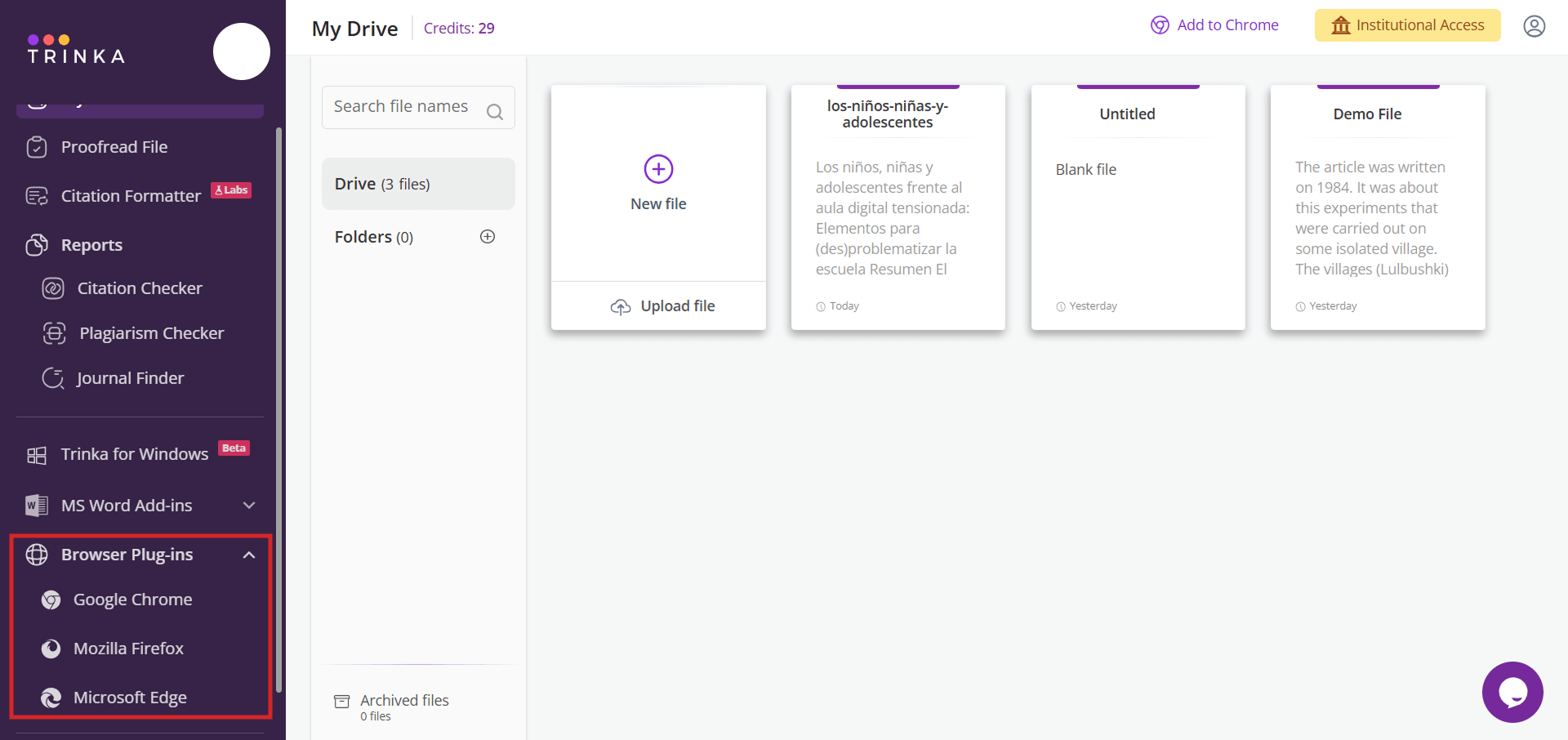
Paso – 2: Puede instalar el complemento de Word para Windows y Mac haciendo clic en la opción correspondiente.
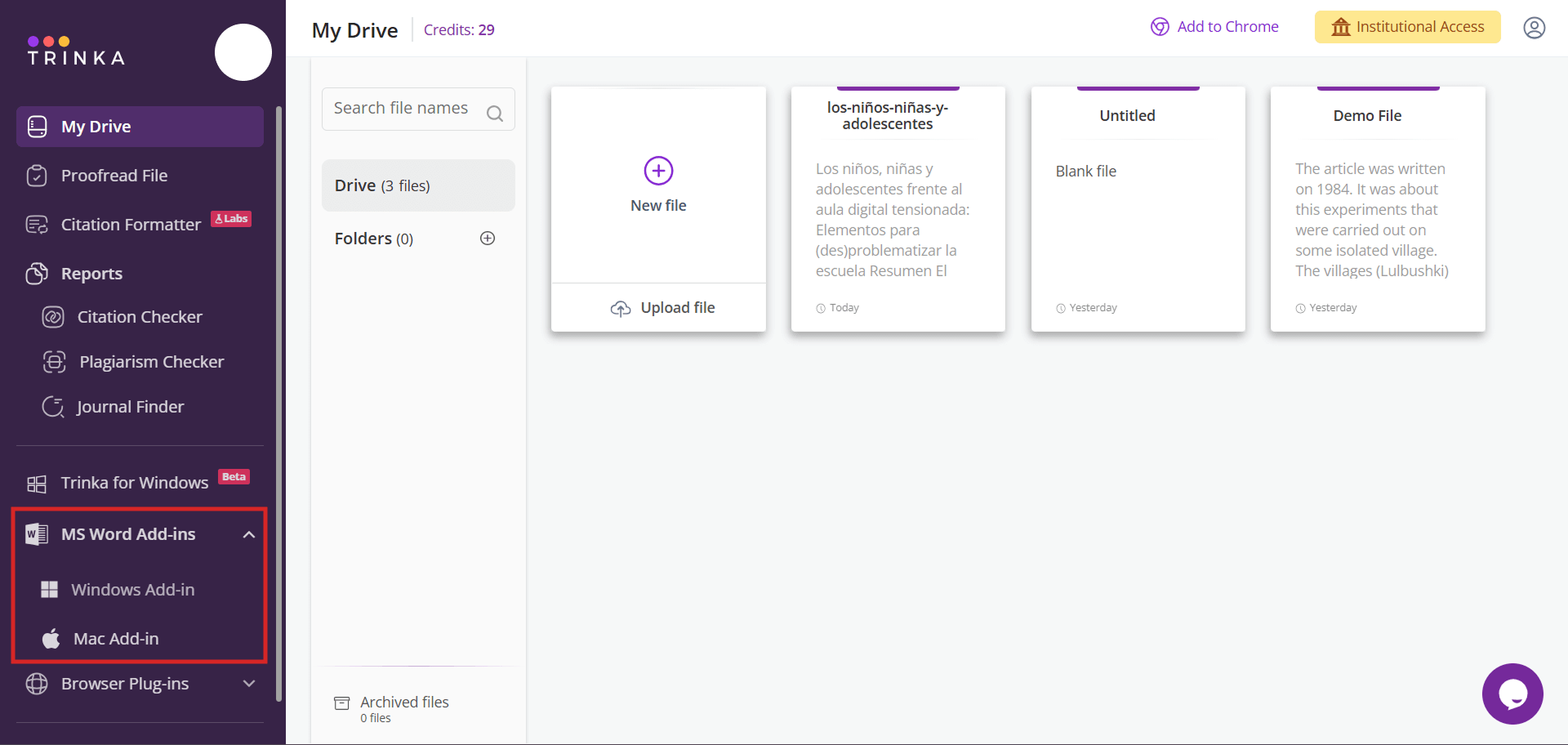
Para utilizar los reportes de ‘Detector de Contenido Generado por IA’, siga estos pasos:
Paso 1: Visita el sitio
Ve a https://www.reports.enago.com/
Paso 2: Ingresa
Haga clic en el botón “Login” ubicado en la página web.
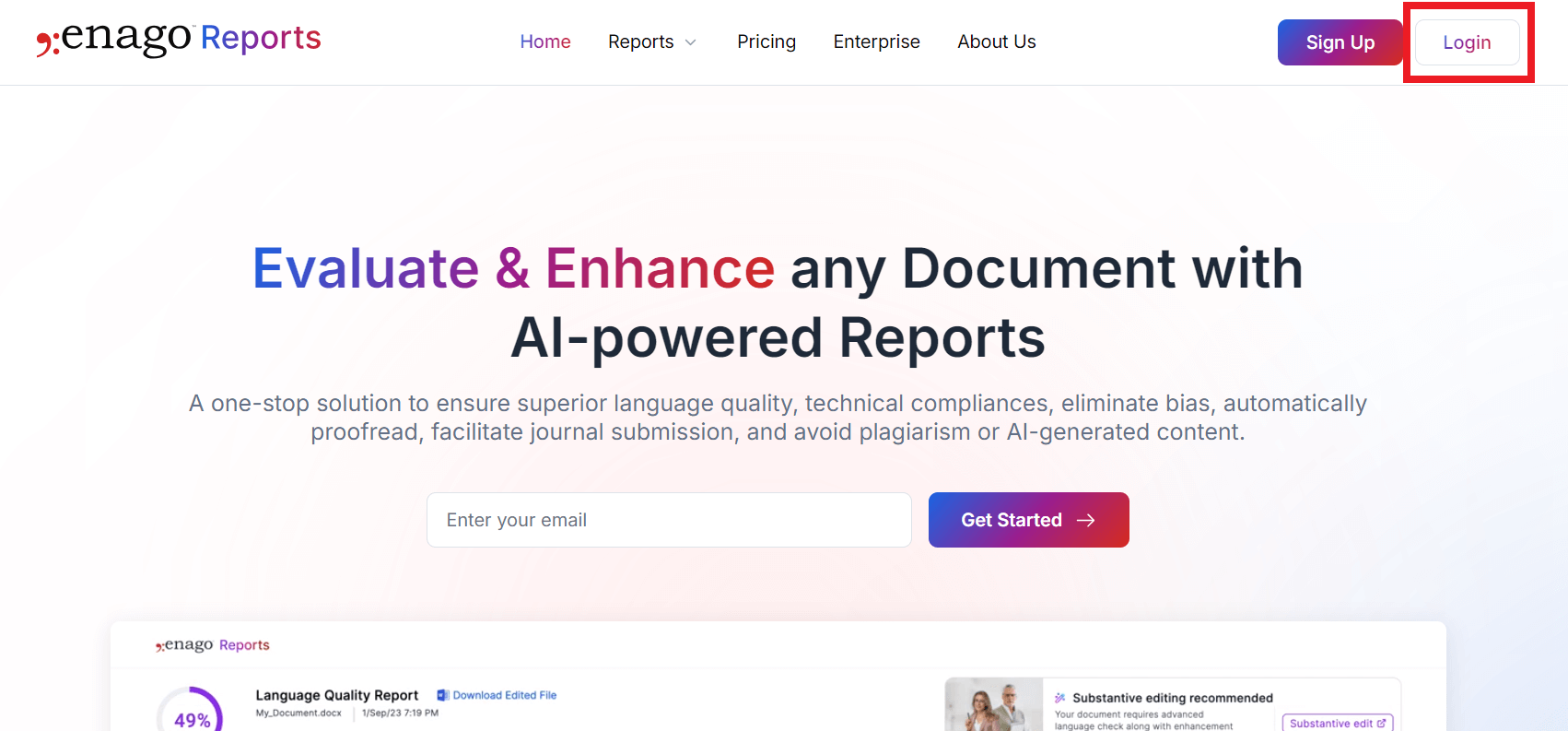
Utilice sus credenciales de cuenta Trinka existentes para iniciar sesión.
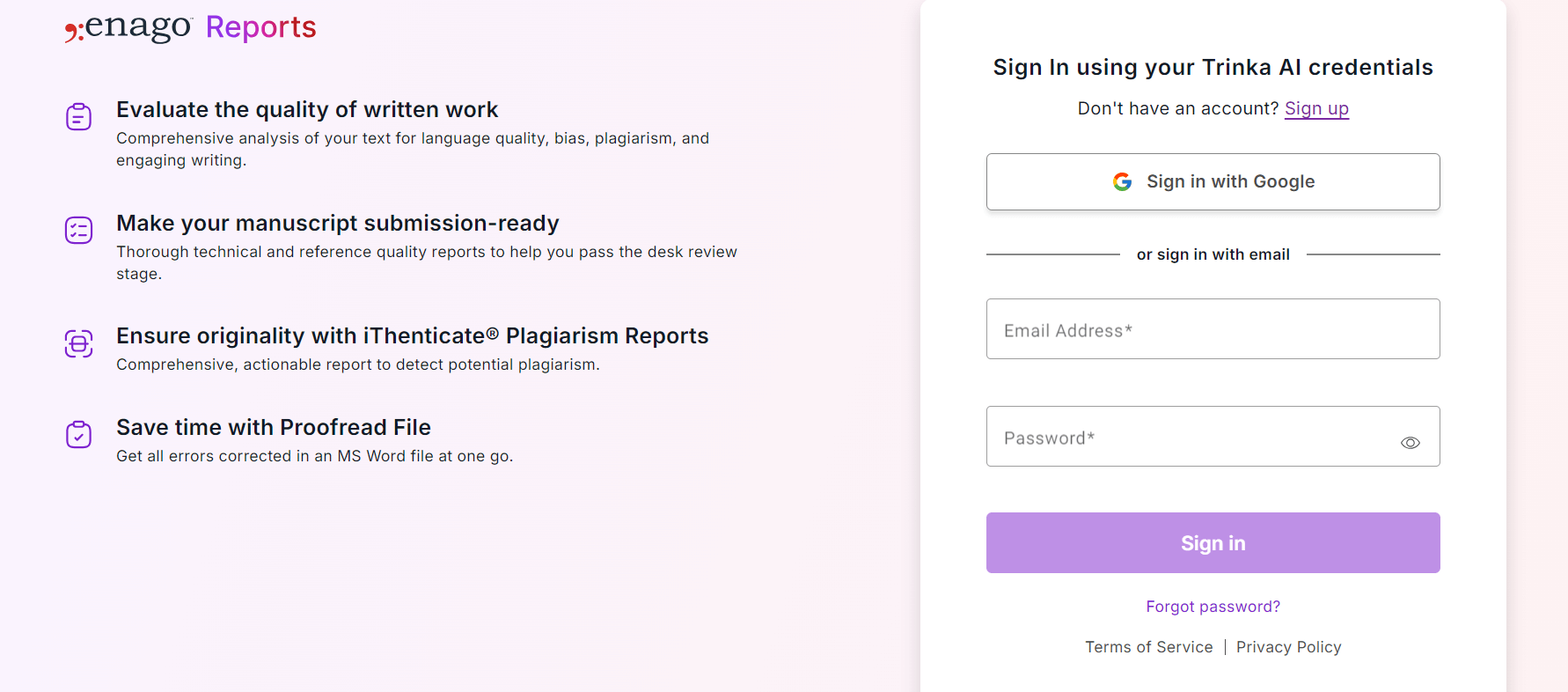
Paso 3: Suba su documento
Una vez que haya iniciado sesión, cargue un documento en formato .doc, .docx o .pdf utilizando las opciones proporcionadas.
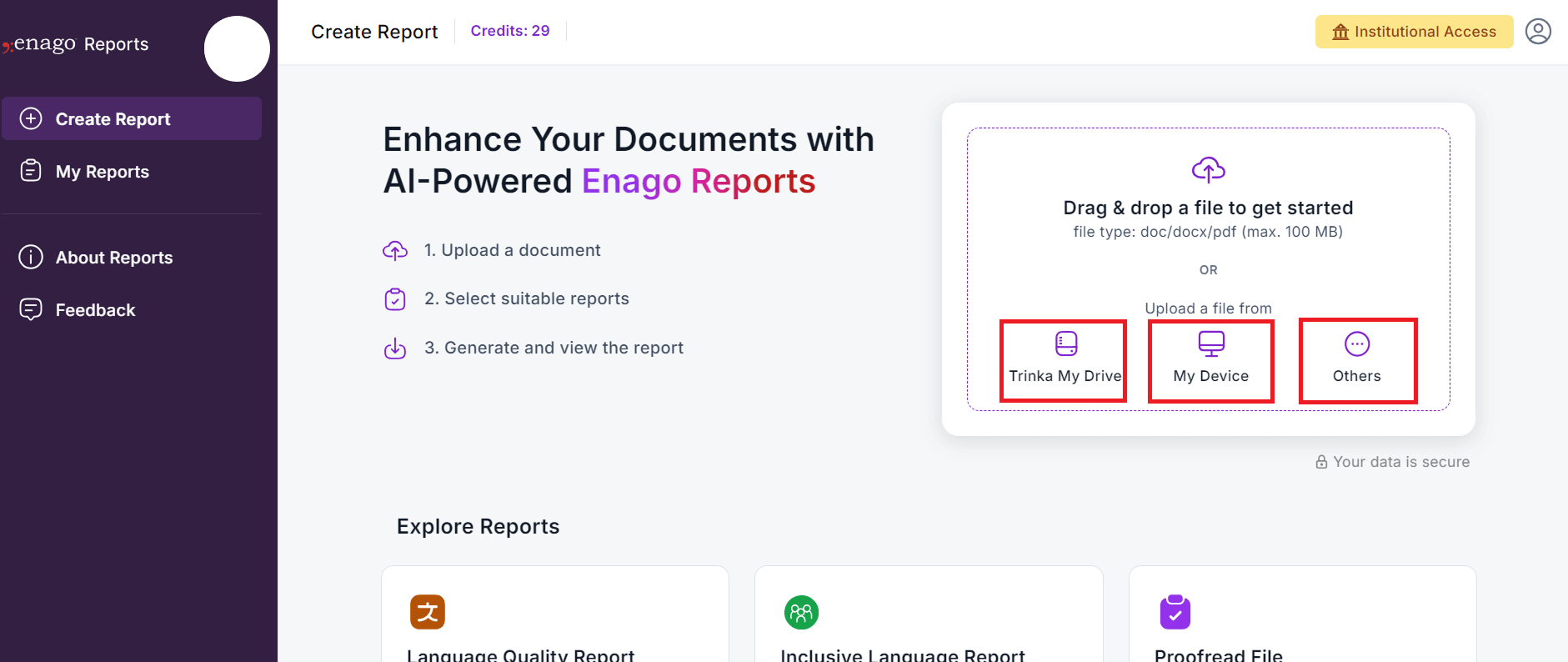
Paso 4: Genere el Reporte
Después de cargar correctamente su archivo, seleccione “AI Content Detector Report Card” y haga clic en “Generar” para crear el informe. Tenga en cuenta que se deducirá 1 crédito por cada 5000 palabras procesadas.
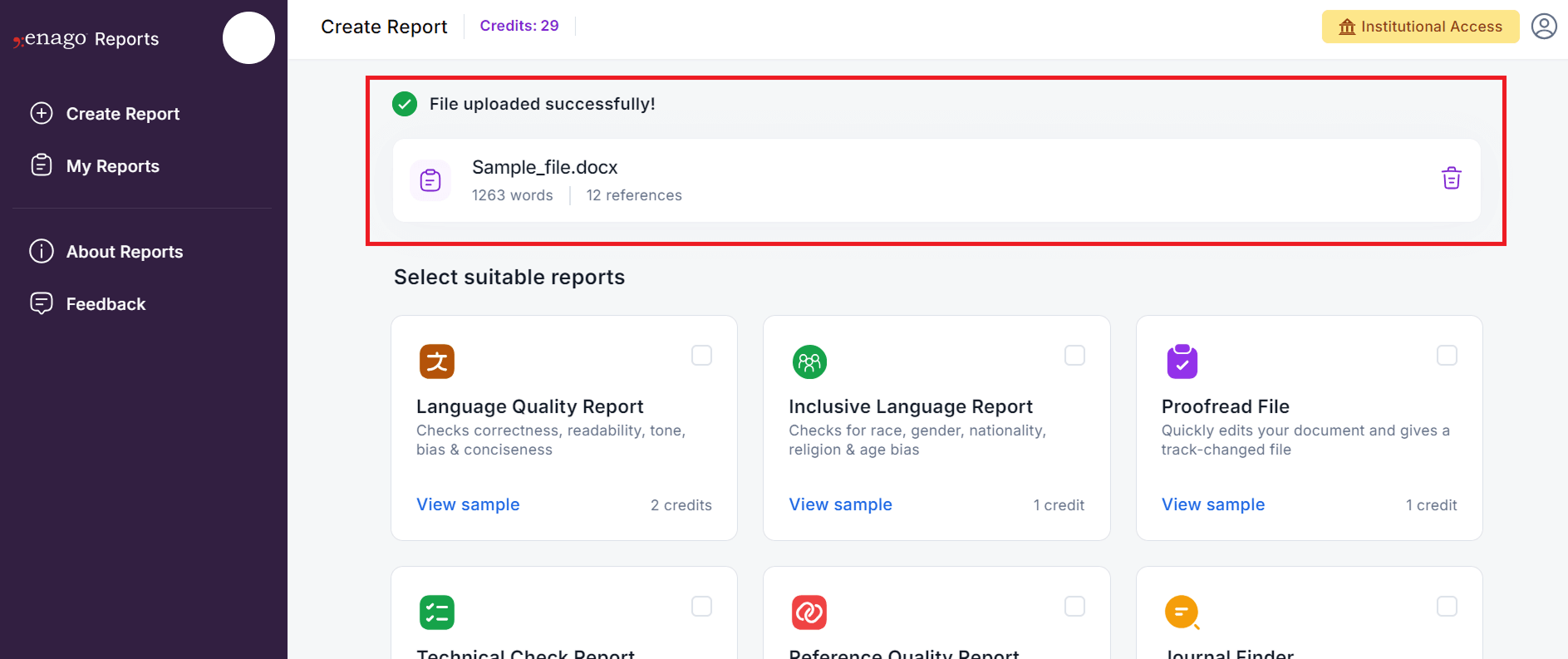
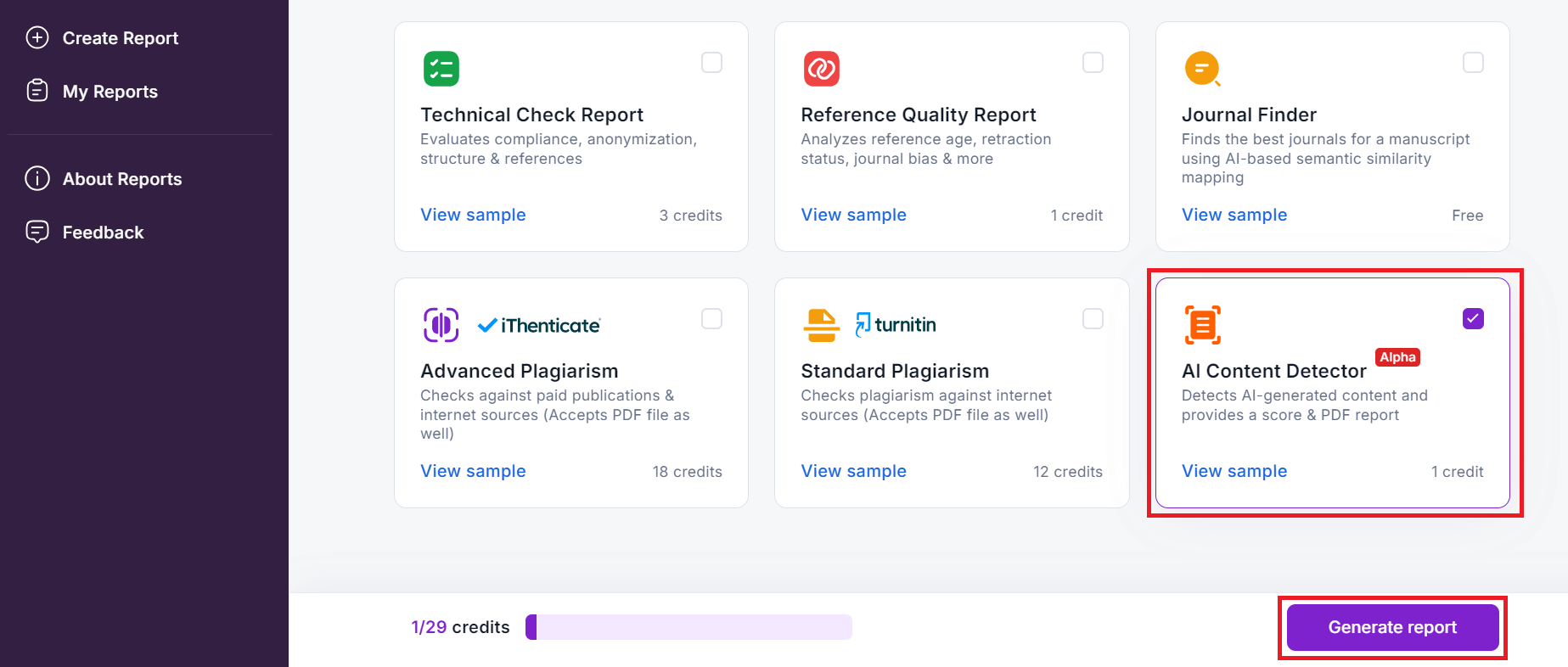
Paso 5: Descargue el Reporte
El informe generado se puede descargar desde la sección “My Reports”.
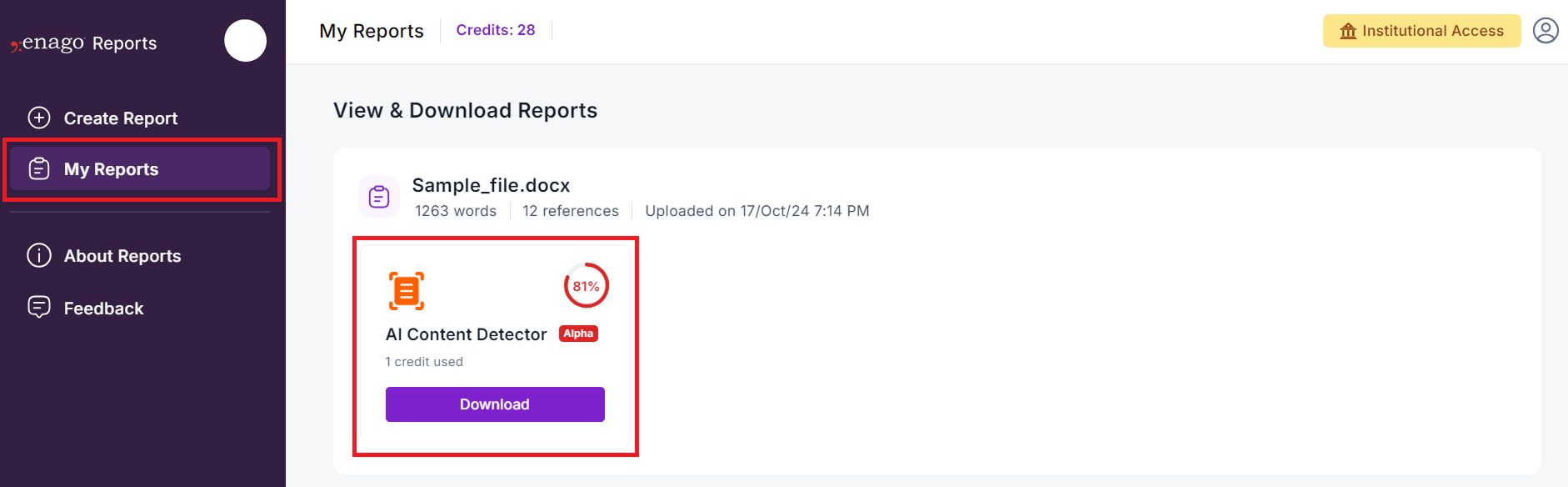
1.Trinka AI ahora admite el idioma español para sus funciones de corrección gramatical, paráfrasis y corrección de textos.
2.Encuentre más información sobre cómo utilizar Trinka está disponible en esta playlist de Trinka YouTube Playlist
3.En caso de cualquier dificultad técnica, de uso o de cualquier otro tipo, póngase en contacto con nuestro servicio de asistencia para obtener una solución llenando el siguiente formulario.: support@trinka.ai
4.Utilice sus credenciales de Trinka para acceder a Enago Read (https://www.read.enago.com/) y Enago Reports (https://www.reports.enago.com/).