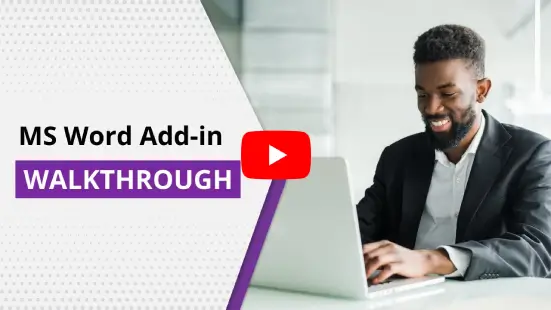Premium Feature
Trinka for Microsoft Word
Trinka Add-In for Word makes effective writing easier than ever! Trinka auto-checks your writing and provides corrections as you write within your familiar Word app.
*The Add-In is Compatible with Office 2010 & above & works on Windows only.